In the school year of 2015 - 2016, being assigned to teach English in the Grade 5 at Ba Dinh primary school, with such thoughts and concerns
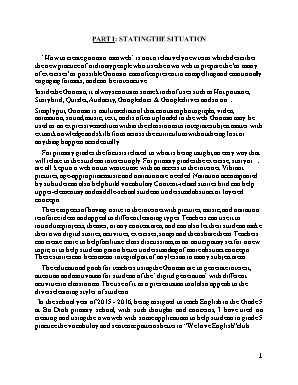
"How to create gnomio.com web" is not a relatively new term which describes the new practice of ordinary people who use the own web to prepare the 'as many of exercises' as possible. Gnomio.com often present in compelling and emotionally engaging formats, and can be interactive.
Inside the Gnomio, it always contains some kinds of uses such as Hot potatoes, Story bird, Quizlet, Audacity, Google docs & Google drives and so on
Simply put, Gnomio is multimedia tool that contains photographs, video, animation, sound, music, text, and is often uploaded in the web. Gnomio may be used as an expressive medium within the classroom to integrate subject matter with extant knowledge and skills from across the curriculum without being lost or anything happens accidentally.
For primary grades the focus is related to what is being taught, an easy way that will relate to the students interestingly. For primary grades the exercise, story or are all kept in a web not to waste time with an access to the internet. Vibrant pictures, age-appropriate music and narration are needed. Narration accompanied by subtitles can also help build vocabulary. Content-related stories bird can help upper-elementary and middle-school students understand abstract or layered concepts.
These aspects of having a site in the internet with pictures, music, and narration reinforce ideas and appeal to different learning types. Teachers can use it to introduce projects, themes, or any content area, and can also let their students make their own digital stories, activities, exercises, songs and then share them. Teachers can create more to help facilitate class discussions, as an anticipatory set for a new topic, or to help students gain a better understanding of more abstract concepts. These stories can become an integral part of any lesson in many subject areas.
PART I: STATING THE SITUATION "How to create gnomio.com web" is not a relatively new term which describes the new practice of ordinary people who use the own web to prepare the 'as many of exercises' as possible. Gnomio.com often present in compelling and emotionally engaging formats, and can be interactive. Inside the Gnomio, it always contains some kinds of uses such as Hot potatoes, Story bird, Quizlet, Audacity, Google docs & Google drives and so on Simply put, Gnomio is multimedia tool that contains photographs, video, animation, sound, music, text, and is often uploaded in the web. Gnomio may be used as an expressive medium within the classroom to integrate subject matter with extant knowledge and skills from across the curriculum without being lost or anything happens accidentally. For primary grades the focus is related to what is being taught, an easy way that will relate to the students interestingly. For primary grades the exercise, story or are all kept in a web not to waste time with an access to the internet. Vibrant pictures, age-appropriate music and narration are needed. Narration accompanied by subtitles can also help build vocabulary. Content-related stories bird can help upper-elementary and middle-school students understand abstract or layered concepts. These aspects of having a site in the internet with pictures, music, and narration reinforce ideas and appeal to different learning types. Teachers can use it to introduce projects, themes, or any content area, and can also let their students make their own digital stories, activities, exercises, songs and then share them. Teachers can create more to help facilitate class discussions, as an anticipatory set for a new topic, or to help students gain a better understanding of more abstract concepts. These stories can become an integral part of any lesson in many subject areas. The educational goals for teachers using the Gnomio are to generate interest, attention and motivation for students of the "digital generation" with different activities in classrooms. The use of it as a presentation tool also appeals to the diverse learning styles of students. In the school year of 2015 - 2016, being assigned to teach English in the Grade 5 at Ba Dinh primary school, with such thoughts and concerns, I have tried on creating and using the own web with some applications to help students in grade 5 practice the vocabulary and sentence patterns better in “We love English” club. PART II: THE SOLUTIONS TO THE PROBLEM Literature Review & Theoretical background Gnomio is a kind of website which helps the internet users create their own webs to use for their own aims. Gnomio in English teaching for primary students may help: - Create product that can be save and shared. - Contain a variety of activities at the same time and everywhere - Motivate students. - Promote collaboration. - Promote creativity. - Improve communication skills. - Improve reading comprehension. - Improve listening comprehension. - Improves writing skills. Digital storytelling consists some of following elements: - Point of view: This involves the followings: Who is your audience? What aim do you want to convey to them? What perspective are you representing? Are you a participant or an observer? - Your voice: This involves the followings: Will you or someone else provide a narration? Will there be unscripted interviews? Will there be monologues and/or dialogues? - Soundtrack: This involves the followings: Will there be music in the background? Will the music have lyrics? Will there be sound effects? How will the soundtrack enhance the visuals? - Economy: This involves the followings: Do you have images, video, etc. for each key point? Are they just the right length to get the point across? Do they have too little or too much information? Is the info sufficient to hold the audience’s attention? - Pacing: This involves the followings: What is the rhythm or pace of the activities? Create an Online Course Using LMS CREATE YOUR WEBSITE AND ONLINE COURSE (Assignment 1) SIGN IN FOR A FREE ONLINE WEBSITE AND COURSES 1. Open Firefox or Google Chrome. Type in the address: 2. Create your site / Name (type in a name you like e.g. “https://trangclaire.gnomio.com/course/view.php?id=4”) / Email: huyentrangclaire@gmail.com” / Create) 3. Check your email for information to log in your website from gnomio.com (You may wait from 2 minutes to 4 hours; Note down the name of your website and the password in your notebook) EXAMPLE GNOMIO https://trangclaire.gnomio.com AFTER YOU HAVE RECEIVED EMAIL FROM GNOMIO 1. Use Firefox or Google Chrome. Type in the given website address: e.g. 2. Click Login button. Type in the given username and password. 3. Click “Add a new course”. 4. Type in “Name of the course” (e.g. Tiếng Anh 6; Writing 2; Phiên dịch 1...” 5. Design and Create Courses * Log on your course * Click “Turn editing on” (See Administration on your left) * Tạo Tiêu đề e.g. “Welcome to English 12 Course” (Add an activity or resource / “Label” / Add / Gõ Tiêu đề / Save changes and return to course). Tạo Giới thiệu / Mục đích khóa học e.g. “Course Introduction (Add an activity or resource /”Page” or “Label”) / Gõ thông tin ngắn gọn vào “Name / Description”). Tạo mục: Thông báo e.g. “Course Announcements”) (Add an activity or resource / “Forum”/ Add...) Tải lên file bài giảng (ppt) và file tham khảo (pdf / word / exel...) (Add an activity or resource/ “File” / Gõ thông tin ngắn gọn vào “Name / Description”) / Content / Add / Browse (tìm đến file bạn muốn tải lên khóa học) / “Chọn file / Open” / Upload file / Save changes and return to course Lưu ý: Luôn luôn “Save changes” trước khi chuyển sang trang khác hoặc tắt máy. COMPLETE AND REVIEW YOUR ONLINE COURSE (MOODLE) How to enroll your students and partners? Turn editing on * Site Administration / Users / Accounts / Add a new user / “Fill in the required information” e.g. Usename; Password; First name; Surname; City; Country/ Create user. Note: Username: (No capital letters / No Vietnamese character / No numbers) Eg: Username: ictelt Password: Dean 2020 2. How to Enroll the users to a specific course On the homepage Administration / Users / Enrolled users / “Select the user” e.g. ictelt / Enroll / Finish enrolling Users 3. How to allow guest access? * Log on your course * Administration (on your left) / Edit settings * Allow guest access / “Yes” / Save changes 4. Important configuration for your course * Log on your course * Edit settings - Configure Files and Upload / should set more than 10MB” - Configure Course Format / should set 15 weeks or topics” 2. The situation of the problem There are numerous ways that Gnomio can be used in education. One of the first decisions to be made when deciding to use this tool in the curriculum is whether an instructor will create the Gnomio or have their students do it. Some educators may decide to create their own admin and show them to their students as a way to present new material. An engaging, the sites in the web can sever as an anticipatory set or hook to capture the attention of students and increasing their interest in exploring new ideas. Teacher-created different kind of uses of stories may also be used to enhance current lessons within a larger unit, as a way to facilitate discussion about the topics presented a story and as a way of making abstract or conceptual content more understandable. While many educators still lack a cohesive plan for integrating multimedia into their instruction, a growing number of teachers are interested in exploring ways to engage their students by including images, audio and video elements in their instruction. Research has shown that the use of multimedia in teaching helps students retain new information as well as aids in the comprehension of difficult material. And Gnomio can provide educators with a powerful tool to use in their classrooms. It can’t be denied the advantages of Gnomio for teaching English for primary students. However, in Viet Nam in general and in Thanh Hoa city in particular, it is not still a comparatively popular practice for teachers of English, especially primary teachers. 3. The solutions implemented Here are some tools which are easy and simply to use for creating in Gnomio: 3.1. Hot potatoes What are Hot Potatoes? Created by the University of Victoria in Canada The Hot Potatoes software = a set of six programs, used to create interactive Web based exercises. The six programs are: • JBC - Creates multiple choice exercises • JQUIZ - Creates short answer exercises • JMIX - Creates jumbled sentence exercises • JCross - Creates crosswords • JMatch - Creates a matching exercise • JCloze - Creates a fill in the blanks exercise The Masher – Bundle all the exercises The first use of it – Jmatch exercise The second type of it – Jcloze exercise The third type – Jcross exercise The fourth type - Jmix exercise And here is the last – Jquiz exercise Quizlet What is Quizlet? a free website providing learning tools, including flashcards, study and game modes. It was created by high school sophomore Andrew Sutherland in 2005. It has over 400 million study sets user-generated materials. CREATING start by creating your own study sets with terms and definitions. It add images, copy and paste from another source / use Quizlet's built-in auto-define feature to speed up the creating process. STUDYING Track your progress with 6 powerful study and game modes! Flashcards—Review your material, shuffle/randomize, or listen with audio. Speller—Type what you hear in this audio-powered study mode. Learn—Track your correct/incorrect answers and retest the ones you've missed. Test—Randomly generate tests based on your flashcard set. Scatter—Race against the clock to drag and match AUDIO available in 18 languages. It is perfect for language study, practicing pronunciation, and learning vocabulary. MOBILE Studying your materials anywhere with mobile apps for iphone, Android, windows and more. REQUIREMENTS/PREREQUISITES A computer connected to the internet, an email address and a free account. Students should be 13 years or older to create an account. WHY QUIZLET? are study materials online with your classes. Create photocopy-ready flashcards or tests for class. Host a group where students can create study materials for each other. Quizlet is great at school, for individual or group study. You can create your own flashcards for using in your classroom. By clicking onto: GETTING STARTED 1. Go to quizlet.com 2. Create an account. 3. Click on "Make Flashcard". • Add a Title • Tag your stack by adding a subject. Example: FCPSESS, fifth grade • Visible to = Everyone Editors = Just Me • You can add a description if you wish • Click off of set discussion 4. Add Terms and Definitions 5. Add Images if you wish. ( With a free account you can only add images from Flickr) 6. Click on "Create Set". (Links for video tutorials and Quizlet demo: ) E.g: Teaching jobs in English with Quizlet Story bird Storybird is a tool that uses collaborative storytelling and unique artwork to connect teachers, students, and families. Storybird’s free teacher accounts allow teachers to create and manage student accounts and classes. It also provides specialized features such as the ability to sign students up without email addresses and review Storybirds. The best part? It’s forever free! Registering Go to www.storybird.com and click Sign Up. When prompted to Choose an account type, select Teacher/Class Provide any addition information requested. Click on Create Account. Check for a confirmation email. A link to your account should be provided in the confirmation email. If not go to www.storybird.com and click on Sign in. Navigating the Website You The You tab directs you to your dashboard. From here you can make changes to your account access any Storybirds you are in the process of creating or have published, or open your reading list. Classes The Classes tab will appear once you have created a class in your teacher account. From here you can create and manage student accounts, fashion assignments, view your class’ library or start a discussion! Create Select the Create tab to begin a new Storybird. Read Selecting the Read tab will allow you to read Storybirds written and published by others. Browse featured, recent, or notable Storybirds. You can also search for Storybirds or specific authors by using the search field in the upper right corner of your screen. Creating Your First Storybird To create a Storybird, first select the Create tab. Selecting Artwork From here you can select artwork based on a specific piece of art or artist you like or by choosing a theme. If you do not see any artwork that inspires you, choose See more art. If you select a single piece of artwork to start your Storybird, you will be prompted to start a Storybird with that artist’s artwork. If you choose a theme, make sure you select to start a Storybird with art tagged with that theme. If you choose a piece of artwork under that theme, you will instead be starting your Storybird with art by that artist. The Storywriter Layout There are seven different layout types available in Storybird, six of which include text. Your layout is determined by where you position your artwork on the page. Adding Text To add text to your pages, simply click in the white space adjacent to the artwork and begin typing. Adding and Deleting Pages To add a new page, simply click on the Add Page button. To delete a page, click on the page you wish to remove in the page organizer at the bottom of the page and select Remove Page. Rearranging Your Pages To reorder your pages, click and drag any page in the page organizer to the desired location. Customizing the Cover When you create a new Storybird, a cover will be created by default. To change the cover art, simply drag a new piece of artwork onto your cover. Be sure to change your title and name, if you want something other than your username to appear on the cover. You can also change the color block on the cover of your Storybird by selecting one of the color options next to the cover on the Storywriter. Your color choices will change depending on the artwork you select for your cover. Save & Menu Storybird autosaves your work. If you would like to manually save your Storybird, simply click on the save button in the upper right hand corner of the Storywriter. The Menu button offer several options: If you are done working on your Storybird but would like to continue working on it later, select Menu > Save and close. You will be able to access all of your unfinished Storybirds under the You tab on your dashboard in the Unpublished Storybirds section. If you would like to continue working on your Storybird, but would like to collaborate with others, select Menu > Invite someone... You will have the option to choose someone from your class list (if applicable) or provide the name and email of the person with whom you wish to collaborate. You can also do this for any of your unpublished Storybirds saved on your dashboard. If you are completely finished with your Storybird and ready to share it with the world, select Menu > Publish this Storybird... This will allow others to read your Storybird. Creating and Managing Your Classes Create a Class Select Create a class and you will be prompted to provide information about your class. Once you have created a class you will be able to add students. You can also create two additional classes at any time, for a total of three. To do so, click the Classes tab on your dashboard. On the right-hand side you should see the name of the first class you created with an arrow indicating a drop-down menu. Open that menu and select Add a Class. Add Student Accounts Once you have created a class, you will be prompted to add students. You may have up to 75 students under a Forever Free account. You will need to provide your students’ first and last names as well as a username. Storybird will generate an initial password, that your students can change after they log in. Though you are limited to the number of classes and student accounts you can have with a Forever Free account, there is no limit to how many Storybirds you and your students can create! Create Assignments Once you have added students to a class, you can create assignments for them to complete. On your class’ dashboard, select Assignments > Create an assignment. You will be prompted to provide information about the assignment including a title, description, and due date. You have the option of turning off spellcheck. You can also upload or link to a Storybird, file, or image to act as an example or explanation of the assignment. Once you have created the assignment you will be able to track your students’ progress. Class Library For each class, you will have a library. This library will contain all of the Storybirds your students create, whether they were for an assignment or not. Discussions Promote critical thinking and interaction with Discussions. To start a discussion simply click the Discussions link on your class dashboard. This feature allows you to have an ongoing conversation with students, answer their questions, and encourage them to share their own ideas with you and their peers. Sharing Your Storybirds When you have published a Storybird there are a number of ways you can share it with others. For no cost at all, you can send your Storybird to friends via email. For $1.99 you can purchase a download of your Storybird (PDF) that you can view on your laptop, iPad or other device. You can even order a printed full-color book, starting at around $14. 4. The practical test During the English teaching years at Ba Dinh primary school, I have applied, improved the familiar group activities as well as created, tested the new ones. Resultedly, the effectiveness English teaching for my students has been remarkably changed. The group activities in the class are logically organized to attract the help and participation of all the students, therefore, each group activity is quite attractive and practically effective. After a period of learning English, students are more excited about learning the language. At the end of the first term of the academic year of 2013- 2014, in classes of grade 5, the number of good and excellent students has risen to 90%. This number has increased in comparison with the one of the same time in the year of 2012- 2013. The specific result is shown in the following data table: Classes Total number of students Academic year Excellent students Good students Fair students Quantity Percentage (%) Quantity % Quantity % 5A3 39 2012 - 2013 18 46 19 49 2 5 2013- 2014 20 51 18 46 1 3 5A5 39 2012- 2013 20 51 18 46 1 3 2013- 2014 22 56 17 44 0 0 5A6 38 2012- 2013 21 55 17 45 0 0 2013- 2014 25 66 13 34 0 0 Besides, the group result is given according to the students’ periodly marks with comparatively good quality. In my point of view, when the group activities are held logically and suitably, students will be more active and interested in the subject. Overall, good and excellent students will have the chance of helping fair ones. PART III: CONCLUSION In the process of applying the layout and creating my own Gnomio, I found that both teachers and students can be the real English learners and co – operators with diverse activities to teaching and learning more effective. This is one of my idea in order to get the flexible high cohesion between teachers and students in teaching and learning the language. PART IV: RECOMMENDATIONS Generally with the view to develop the environment for learning English in non English s
Tài liệu đính kèm:
 in_the_school_year_of_2015_2016_being_assigned_to_teach_engl.doc
in_the_school_year_of_2015_2016_being_assigned_to_teach_engl.doc



