SKKN Một số thủ thuật vẽ biểu đồ cột và biểu đồ kết hợp cột - Đường trên hệ điều hành Windows 10, Office 2013
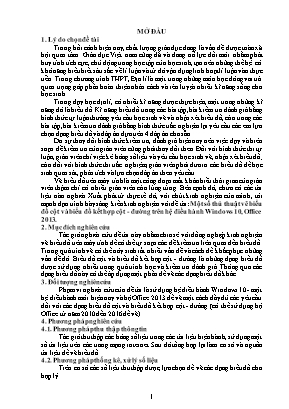
Trong bối cảnh hiện nay, chất lượng giáo dục đang là vấn đề được toàn xã hội quan tâm. Giáo dục Việt nam cũng đã và đang nỗ lực đổi mới nhằm phát huy tính tích cực, chủ động trong học tập của học sinh, tạo nên những thế hệ có khả năng hiểu biết sâu sắc về lí luận và từ đó vận dụng linh hoạt lí luận vào thực tiễn. Trong chương trình THPT, Địa lí là một trong những môn học đóng vai trò quan trọng góp phần hoàn thiện nhân cách và rèn luyện nhiều kĩ năng sống cho học sinh.
Trong dạy học địa lí, có nhiều kĩ năng được thực hiện, một trong những kĩ năng đó là biểu đồ. Kĩ năng biểu đồ trong các bài tập, bài kiểm tra đánh giá bằng hình thức tự luận thường yêu cầu học sinh vẽ và nhận xét biểu đồ, còn trong các bài tập, bài kiểm tra đánh giá bằng hình thức trắc nghiệm lại yêu cầu các em lựa chọn dạng biểu đồ và đáp án dựa trên 4 đáp án cho sẵn.
Do sự thay đổi hình thức kiểm tra, đánh giá hiện nay nên việc dạy và biên soạn đề kiểm tra của giáo viên cũng phải thay đổi theo. Đối với hình thức thi tự luận, giáo viên chỉ việc kẻ bảng số liệu và yêu cầu học sinh vẽ, nhận xét biểu đồ; còn đối với hình thức thi trắc nghiệm, giáo viên phải đưa ra các biểu đồ để học sinh quan sát, phân tích và lựa chọn đáp án theo yêu cầu.
Vẽ biểu đồ trên máy tính là một công đoạn mất khá nhiều thời gian của giáo viên thậm chí có nhiều giáo viên còn lúng túng. Bên cạnh đó, chưa có các tài liệu nào nghiên Xuất phát từ thực tế đó, với chút kinh nghiệm của mình, tôi mạnh dạn trình bày sáng kiến kinh nghiệm với đề tài: Một số thủ thuật vẽ biểu đồ cột và biểu đồ kết hợp cột - đường trên hệ điều hành Windows 10, Office 2013.
MỞ ĐẦU 1. Lý do chọn đề tài Trong bối cảnh hiện nay, chất lượng giáo dục đang là vấn đề được toàn xã hội quan tâm. Giáo dục Việt nam cũng đã và đang nỗ lực đổi mới nhằm phát huy tính tích cực, chủ động trong học tập của học sinh, tạo nên những thế hệ có khả năng hiểu biết sâu sắc về lí luận và từ đó vận dụng linh hoạt lí luận vào thực tiễn. Trong chương trình THPT, Địa lí là một trong những môn học đóng vai trò quan trọng góp phần hoàn thiện nhân cách và rèn luyện nhiều kĩ năng sống cho học sinh. Trong dạy học địa lí, có nhiều kĩ năng được thực hiện, một trong những kĩ năng đó là biểu đồ. Kĩ năng biểu đồ trong các bài tập, bài kiểm tra đánh giá bằng hình thức tự luận thường yêu cầu học sinh vẽ và nhận xét biểu đồ, còn trong các bài tập, bài kiểm tra đánh giá bằng hình thức trắc nghiệm lại yêu cầu các em lựa chọn dạng biểu đồ và đáp án dựa trên 4 đáp án cho sẵn. Do sự thay đổi hình thức kiểm tra, đánh giá hiện nay nên việc dạy và biên soạn đề kiểm tra của giáo viên cũng phải thay đổi theo. Đối với hình thức thi tự luận, giáo viên chỉ việc kẻ bảng số liệu và yêu cầu học sinh vẽ, nhận xét biểu đồ; còn đối với hình thức thi trắc nghiệm, giáo viên phải đưa ra các biểu đồ để học sinh quan sát, phân tích và lựa chọn đáp án theo yêu cầu. Vẽ biểu đồ trên máy tính là một công đoạn mất khá nhiều thời gian của giáo viên thậm chí có nhiều giáo viên còn lúng túng. Bên cạnh đó, chưa có các tài liệu nào nghiên Xuất phát từ thực tế đó, với chút kinh nghiệm của mình, tôi mạnh dạn trình bày sáng kiến kinh nghiệm với đề tài: Một số thủ thuật vẽ biểu đồ cột và biểu đồ kết hợp cột - đường trên hệ điều hành Windows 10, Office 2013. 2. Mục đích nghiên cứu Tác giả nghiên cứu đề tài này nhằm chia sẻ với đồng nghiệp kinh nghiệm vẽ biểu đồ trên máy tính để có thể tự soạn các đề kiểm tra liên quan đến biểu đồ. Trong quá trình vẽ có thể nảy sinh rất nhiều vấn đề và cách để khắc phục những vấn đề đó. Biểu đồ cột và biểu đồ kết hợp cột - đường là những dạng biểu đồ được sử dụng nhiều trong quá trình học và kiểm tra đánh giá. Thông qua các dạng biểu đồ này có thể áp dụng một phần để vẽ các dạng biểu đồ khác. 3. Đối tượng nghiên cứu Phạm vi nghiên cứu của đề tài là sử dụng hệ điều hành Windows 10 - một hệ điều hành mới hiện nay và bộ Office 2013 để vẽ một cách đầy đủ các yêu cầu đối với các dạng biểu đồ cột và biểu đồ kết hợp cột - đường (có thể sử dụng bộ Office từ năm 2010 đến 2016 để vẽ). 4. Phương pháp nghiên cứu 4.1. Phương pháp thu thập thông tin Tác giả thu thập các bảng số liệu trong các tài liệu hiện hành, sử dụng một số tài liệu trên các trang mạng internet. Sau đó tổng hợp lại làm cơ sở và nguồn tài liệu để vẽ biểu đồ. 4.2. Phương pháp thống kê, xử lý số liệu Trên cơ sở các số liệu thu thập được, lựa chọn để vẽ các dạng biểu đồ cho hợp lý. 5. Những điểm mới của đề tài Theo như tác giả được biết cũng có một số đề tài hướng dẫn cách vẽ biểu đồ trên máy tính nhưng đó là sử dụng các hệ điều hành và bộ Office cũ (ví dụ hệ điều hành Windows 7, Windows XP, Office 2003, Office 2007). Các hệ điều hành và những bộ Office này không đa dạng như hệ điều hành Windows 10 và bộ Office từ 2010 đến nay. Biểu đồ thể hiện cũng không được đa dạng bằng. Trong nhiều máy tính thế hệ mới hiện nay thường cài hệ điều hành và cập nhật các bộ Office mới nên khi sử dụng áp dụng cách cách vẽ biểu đồ trong các hệ điều hành và bộ Office cũ không còn phù hợp nữa. Do vậy đề tài này có những điểm mới sau: - Sử dụng hệ điều hành và bộ Office mới hơn so với các đề tài trước. - Trong quá trình thực hiện có sự hướng dẫn cụ thể, chi tiết. Có thể ứng dụng để vẽ các dạng biểu đồ cột và biểu đồ kết hợp cột - đường. NỘI DUNG 1. Cơ sở lí luận của đề tài - Xuất phát từ yêu cầu dạy học: Chú trọng dạy học nhằm đạt được các yêu cầu cơ bản và tối thiểu về kiến thức, kĩ năng, đảm bảo không quá tải và không quá lệ thuộc hoàn toàn vào sách giáo khoa; Phát huy tính chủ động, tích cực, tự giác học tập của học sinh. Chú trọng rèn luyện phương pháp tư duy, năng lực tự học, tự nghiên cứu; tạo niềm vui, hứng khởi, nhu cầu hành động và thái độ tự tin trong học tập cho học sinh. Dạy học chú trọng đến việc rèn luyện các kĩ năng, năng lực hành động, vận dụng kiến thức, tăng cường thực hành; chú trọng đến việc sử dụng có hiệu quả phương tiện, thiết bị dạy học. - Xuất phát từ sự chỉ đạo của ngành giáo dục đào tạo qua các năm về đổi mới phương pháp dạy học, đổi mới kiểm tra đánh giá môn địa lý. - Xuất phát từ sự khó khăn của nhiều giáo viên trong quá trình vẽ biểu đồ. 2. Thực trạng vấn đề trước khi áp dụng đề tài 2.1. Về phía nhà trường Trường THPT Bỉm Sơn là trường có bề dày thành tích trong dạy và học, có nhiều thầy, cô giỏi và tâm huyết. Nhà trường luôn tạo mọi điều kiện thuận lợi cho giáo viên và học sinh phát huy khả năng của mình. Có sự phối hợp, giúp đỡ của đồng nghiệp trong tổ bộ môn và ở các tổ khác. 2.2. Về phía học sinh Phần lớn học sinh trong nhà trường đều rất năng động, học tốt các môn tự nhiên nên rất thích học phần thực hành nói chung và thực hành biểu đồ nói riêng. 2.3. Về phía bộ môn Môn địa lí là một môn khoa học tổng hợp: vừa chứa đựng các kiến thức tự nhiên với nhiều qui luật tự nhiên khác nhau; vừa chứa đựng những kiến thức xã hội với nhiều nội dung khác nhau. Kĩ năng biểu đồ là 1 trong những kĩ năng quan trọng và thông dụng trong dạy, học và kiểm tra đánh giá ở bộ môn địa lí. 2.4. Về nguồn tài liệu tham khảo Với sự phát triển của công nghệ thông tin, ngoài những nguồn tài liệu đã được phát hành thành các đầu sách còn có nhiều nguồn tài liệu trên các trang mạng internet có thể giúp thực hiện đề tài được tốt hơn. 3. Các giải pháp đã sử dụng để giải quyết vấn đề - Đọc kĩ các nguồn tài liệu để hình dung các bước tiến hành khi vẽ một biểu đồ. - Tiến hành vẽ biểu đồ theo từng bước. Đến bước nào chưa làm được thì làm lại và khắc phục những vấn đề nảy sinh trong quá trình vẽ. 4. Hiệu quả của đề tài đối với hoạt động giáo dục, với bản thân, đồng nghiệp và nhà trường - Đề tài đã góp phần giúp cho việc vẽ các dạng biểu đồ cột và biểu đồ kết hợp cột - đường trên máy tính trở nên dễ dàng hơn. Dạng biểu đồ cột mà đề tài thực hiện là biểu đồ cột nhóm, biểu đồ kết hợp cột chồng và đường. Thông qua cách vẽ các dạng biểu đồ này có thể áp dụng với các dạng biểu đồ cột và biểu đồ kết hợp cột - đường khác. - Đề tài đã giúp cho việc vẽ biểu đồ cột và biểu đồ kết hợp cột - đường trong dạy học và ra các đề kiểm tra được tiện lợi hơn. MỘT SỐ THỦ THUẬT VẼ BIỂU ĐỒ CỘT VÀ BIỂU ĐỒ KẾT HỢP CỘT - ĐƯỜNG A. BIỂU ĐỒ CỘT I. Bài tập Cho bảng số liệu sau: DIỆN TÍCH CÂY CÔNG NGHIỆP HÀNG NĂM VÀ CÂY CÔNG NGHIỆP LÂU NĂM Ở NƯỚC TA GIAI ĐOẠN 1995 - 2014 (Đơn vị: nghìn ha) Năm 1995 2000 2005 2007 2014 Cây công nghiệp hàng năm 717 778 862 846 710 Cây công nghiệp lâu năm 902 1451 1634 1822 2134 Vẽ biểu đồ thể hiện diện tích cây công nghiệp hàng năm và cây công nghiệp lâu năm ở nước ta giai đoạn 1995 - 2014. II. Các bước thực hiện 1. Nhập số liệu vào Excel 2. Chọn dạng biểu đồ Bôi đen bảng số liệu → Chọn Insert → Chọn Recommended Charts → Chọn Clustered Column (biểu đồ cột gộp nhóm)→ OK (hoặc click đúp chuột trái vào biểu đồ đã chọn). Ta thấy, đây là dạng biểu đồ cột gộp nhóm nhưng hai cột đứng cạnh nhau lại không gắn liền với nhau. Để khắc phục điều này thì ta làm như sau: Click chuột trái vào biểu đồ → Chọn biểu tượng Insert Column Chart → Chọn biểu tượng Clustered Column. Ta được kết quả như sau: Đường kẻ ngang trong biểu đồ Đường viền bên ngoài biểu đồ Đường kẻ ngang 3. Chỉnh sửa biểu đồ 3.1. Xóa các đường kẻ ngang trong biểu đồ Cách 1: Click chuột phải vào đường kẻ ngang → Chọn Format Gridlines → Tại cửa sổ Format Major Gridlines, chọn No line. (Xem chi tiết phần phụ lục). Cách 2: (Xem phần phụ lục) 3.2. Xóa đường viền bao quanh bên ngoài biểu đồ + Click chuột phải vào viền ngoài biểu đồ và chú giải→ Chọn Format Chart Area → Tại cửa sổ Format Chart Area, chọn biểu tượng Fill & Line → Tại Border, Chọn No line. + Click chuột phải vào biểu đồ → Chọn Format Chart Plot → Tại cửa sổ Format Chart Plot, chọn biểu tượng Fill & Line → Chọn No line. 3.3. Ghi số liệu lên cột Cách 1: - Để số liệu xuất hiện trên cột: Click chuột phải vào cột → Chọn Add Data Labels - Chỉnh sửa số liệu trên cột: + Khi ta chọn Add Data Labels, số liệu xuất hiện mặc định là ở bên ngoài phía trên cột. Nếu không muốn mặc định này, ta có thể chỉnh sửa vị trí của số liệu như sau: Click chuột phải vào số liệu ở cột → Chọn Format Data Label để chỉnh sửa số liệu → Tại cửa sổ Format Data Label, chọn Label Options → Chọn Center (số liệu nằm ở giữa cột); Chọn Inside End (số liệu nằm ở trong, phía trên cột); Chọn Inside Base (số liệu ở trong, phía dưới cột); Chọn Outside End (số liệu nằm ở trên phía bên ngoài cột). (Chi tiết xem phần phụ lục) + Nếu muốn số liệu có đường viền ở ngoài thì ta làm như sau: Click chuột phải vào số liệu ở cột → Chọn Format Data Label → Tại cửa sổ Format Data Label, chọn biểu tượng Fill & Line → Chọn Solid line và chọn màu sắc cho đường viền. Nếu không muốn đường viền nữa thì chọn No line. + Thay đổi font chữ và cỡ chữ của số liệu: Click chuột phải vào số liệu trên cột → Chọn font chữ và cỡ chữ + Trong trường hợp độ rộng của các cột nhỏ hơn số liệu làm cho số liệu trên cột này chờm sang cột khác. Để khắc phục tình trạng này ta làm như sau: Click chuột trái vào số liệu → Vừa giữ chuột vừa di chuyển số liệu vào vị trí mà mình ưng ý. Cách 2: (Xem phần phụ lục) 3.4. Chỉnh sửa trục tung - Tạo màu sắc và độ, dày mảnh cho trục tung: Click chuột phải vào số liệu ở trục tung → Chọn Format Axis → Tại cửa sổ Format Axis chọn biểu tượng Fill & Line → Chọn Solid line → Tại Color, chọn màu sắc cho trục tung → Tại Width, chọn độ dày, mảnh cho trục tung (0,25 pt, 0,5 pt, 0,75 pt, 1,0 pt). (Xem chi tiết tại phần phụ lục). - Tạo các vạch ngang trên trục tung: Click chuột phải vào số liệu ở trục tung → Chọn Format Axis → Tại cửa sổ Format Axis chọn biểu tượng Axis Options → chọn Tick Marks → Tại Major type, chọn Outside (hoặc Cross) - Tạo mũi tên ở trục tung: Cách 1: Click chuột phải vào số liệu ở trục tung → Chọn Format Axis → Tại cửa sổ Format Axis, chọn biểu tượng Fill & Line → Tại End Arrow type, chọn kiểu mũi tên. (Xem chi tiết tại phần phụ lục) Cách 2: (Xem phần phụ lục) Từ hình trên ta thấy mũi tên ở trục tung bị nằm dưới vạch ngang ở số liệu 2500. Để mũi tên ở trên số liệu và tạo một khoảng cách với số liệu cao nhất trên trục tung thì ta làm như sau: Click chuột phải vào số liệu trên trục tung → Chọn Format Axis → Tại cửa sổ Format Axis, chọn biểu tượng Axis Options → Trong cửa sổ Axis Options, tại ô Maximum ta xóa số 2500 và đánh số 3000 vào. 3.5. Chỉnh sửa trục hoành (Cách làm tương tự như với trục tung) - Tạo màu sắc và độ dày, mảnh cho trục hoành: Click chuột phải vào dữ liệu ở trục hoành sau → Chọn Format Axis → Tại cửa sổ Format Axis, chọn biểu tượng Fill & Line → Chọn Solid line → Tại Color, chọn màu sắc cho trục hoành → Tại Width, chọn độ dày, mảnh cho trục hoành (0,25 pt, 0,5 pt, 0,75 pt, 1,0 pt). - Tạo vạch ngang trên trục hoành: Click chuột phải vào trục hoành → Chọn Format Axis → Tại cửa sổ Format Axis, chọn biểu tượng Axis Options → Chọn Tick Marks → Tại Minor type, chọn Outside (hoặc Cross). - Tạo mũi tên ở trục hoành: Cách 1: Click chuột phải vào dữ liệu ở trục hoành → Chọn Format Axis → Tại cửa sổ Format Axis, chọn biểu tượng Fill & Line → Tại End Arrow type, chọn kiểu mũi tên. Cách 2: (Làm tương tự như cách 2 của trục tung) - Chia khoảng cách năm ở trục hoành (nếu không cần chia khoảng cách năm thì không cần làm bước này) + Trong trường hợp bảng số liệu cho khoảng cách năm đều nhau mà không bị gián đoạn thì khoảng cách năm đã được mặc định sẵn, ta không phải chỉnh sửa. Trong trường hợp khoảng cách năm đều nhau mà bị gián đoạn thì việc xử lý cũng đơn giản. Ví dụ: Bảng số liệu cho các năm 1990, 1995, 2000, 2010. Như vậy, khoảng cách năm từ 1990 đến 2000 cách nhau đều đặn 5 năm nhưng có một giai đoạn từ 2000 - 2010 cách nhau 10 năm. Ta chỉ việc thêm 1 cột nằm giữa năm 2000 và 2010 sau đó bôi đen bảng số liệu này lại và chọn biểu đồ để vẽ. + Trong bảng số liệu đã cho, khoảng cách năm không đều nhau: hai giai đoạn đầu cách nhau 5 năm (từ 1995 - 2000, từ 2000 - 2005), giai đoạn tiếp theo cách nhau 2 năm (từ 2005 - 2007), giai đoạn cuối cùng cách nhau 7 năm (từ 2007 - 2014). Ta có thể xử lý việc chia khoảng cách năm không đều nhau như sau: Cách 1: Click chuột phải vào các năm ở trục hoành → Chọn Format Axis → Tại cửa sổ Format Axis, chọn biểu tượng Axis Options → Chọn Date axis. + Trong biểu đồ trên, ta thấy mũi tên dính liền với cột. Để khắc phục điều này ta thêm 1 cột trống bên cạnh năm 2014. Ta sẽ sử dụng bảng số liệu này để vẽ biểu đồ. Làm theo các bước ở trên ta có biểu đồ như sau: Cách 2: (Tham khảo phần phụ lục) 3.6. Ghi đơn vị ở trục tung và trục hoành Cách 1: Click chuột trái vào biểu đồ → Tại thanh công cụ Chart Tools, chọn Design → Chọn Add Chart Element → Chọn Axis Titles → Chọn Primary Vertical (để ghi đơn vị lên trục tung) → Chọn Add Chart Element → Chọn Axis Titles → Chọn Primary Horizontal (để ghi đơn vị lên trục hoành). Cách 2 : (Xem phần phụ lục) - Các ô Axis Title sẽ là nơi để ta ghi đơn vị lên trục tung và trục hoành. Theo mặc định, ta thấy các ô Axis Title này đều nằm ở giữa và ở phía bên ngoài các trục. Để đơn vị nằm ở phía trên của các đầu mũi tên thì ta làm như sau: Click chuột trái vào các ô Axis Title, vừa giữ chuột vừa di chuyển về các đầu mũi tên ở trục tung và trục hoành. - Trong quá trình di chuyển các ô Axis Title, ta có thể gặp trở ngại là nó bị vướng bởi khung của biểu đồ. Để khắc phục tình trạng này ta làm như sau: Click chuột trái vào biểu đồ → Vừa giữ chuột vừa thu hẹp khung biểu đồ lại và kéo rộng khung bao quanh bên ngoài biểu đồ sao cho khi ta đưa các ô Axis Title không bị vướng nữa. - Ta thấy, ô Axis Title ở trục tung nằm theo chiều thẳng đứng → đơn vị ở trục tung cũng sẽ bị thẳng đứng → nhìn không thuận với chiều biểu đồ. Để khắc phục điều này, ta làm như sau: Click chuột phải vào Axis Title → Chọn Format Axis Title → Tại cửa sổ Format Axis Title chọn biểu tượng Size & Properties → Xuất hiện cửa sổ Alignment, tại Text direction chọn Horizontal → Gõ tên đơn vị vào ô Axis Title ta sẽ có đơn vị cùng chiều với trục tung. 3.7. Ghi tên biểu đồ - Nhìn vào biểu đồ ta thấy có ô chữ Chart Title. Đó chính là nơi để ta ghi tên biểu đồ. + Thay đổi Font chữ, cỡ chữ của ô Chart Title: Click chuột trái vào ô Chart Title → Chọn Font chữ và cỡ chữ. + Căn chỉnh vị trí của tên biểu đồ: Theo mặc định, vị trí tên biểu đồ ở trên cùng, nếu muốn tên biểu đồ nằm ở phía dưới biểu đồ (dưới chú giải) ta làm như sau: Click chuột trái vào ô Chart Title → Vừa giữ chuột trái vừa di chuyển chuột để đưa ô Chart Title xuống phía dưới chú giải. + Để tên biểu đồ không bị vướng vào đơn vị trên trục tung, trục hoành hay chú giải, ta làm như sau: Click chuột trái vào biểu đồ (Plot Area) → Vừa giữ chuột trái vừa di chuyển để thu hẹp biểu đồ lại. Click chuột trái vào khung bên ngoài biểu đồ (Chart Area) → Vừa giữ chuột trái vừa di chuyển để mở rộng khung bên ngoài. Click chuột trái vào đơn vị trên trục tung/ trục hoành/ chú giải → Vừa giữ chuột trái vừa di chuyển để đưa từng thành phần này vào vị trí sao cho hợp lí. + Thực hiện các chỉnh sửa khác: thêm màu sắc, thêm các kí hiệu khác, thêm đường viền cho ô Chart Title(nếu không muốn các chỉnh sửa này thì ta không cần làm bước này) Click chuột trái vào ô Chart Title → Chọn Format Chart Title (Hoặc: Click chuột trái vào biểu đồ → Click chuột trái vào biểu tượng dấu + → Click chuột trái vào mũi tên ở Chart Title → Chọn More Options hoặc Click chuột trái vào biểu đồ → Tại Chart Tools, chọn Design → Chọn Add Chart Element → Chọn Chart Title → Chọn More Title Options) → Xuất hiện cửa sổ Format Chart Title → Chỉnh sửa ô Chart title. - Nếu không muốn ghi tên biểu đồ ở vị trí của ô Chart Title thì ta có thể xóa ô này đi và ghi tên biểu đồ xuống phía dưới bên ngoài biểu đồ sau khi đã xuất biểu đồ ra Word. 3.8. Chỉnh sửa bảng chú giải - Thay đổi vị trí của bảng chú giải: Cách 1: Click chuột phải vào bảng chú giải → Chọn Format Legend → Tại cửa sổ Format Legend, chọn biểu tượng Legend Options → Tích chọn các vị trí của chú giải (top - chú giải ở phía trên biểu đồ/ bottom - chú giải ở dưới biểu đồ/ left - chú giải ở bên trái biểu đồ/ right - chú giải ở bên phải biểu đồ/ top right - chú giải ở phía trên bên phải biểu đồ). Cách 2: (Xem phần phụ lục) - Thay đổi kí hiệu của chú giải (kí hiệu của các cột) Theo mặc định, cây công nghiệp hàng năm là cột màu xanh, cây công nghiệp lâu năm là cột màu vàng. Đối với việc ra đề kiểm tra, việc để màu sắc khác nhau cho các cột như vậy không được tiện lợi. Để tạo các kí hiệu khác cho các cột, ta làm như sau: Cách 1: Click chuột trái vào chú giải cây công nghiệp hàng năm → Click chuột phải → Chọn Format Legend Entry → Tại cửa sổ Format Legend Entry, chọn biểu tượng Fill & Line → Tại Fill, tích chọn Pattern Fill → Tại Pattern, Chọn kí hiệu; tại Foreground, chọn màu sắc cho kí hiệu (thường chọn màu đen) → Tại Border, chọn Solid line → Tại color, chọn màu sắc cho đường viền của cột (thường chọn màu đen); tại Width, chọn độ dày mảnh cho đường viền của cột (0,25pt; 0,5pt; 0,75pt). (Đối với cây công nghiệp lâu năm ta làm tương tự như cây công nghiệp hàng năm). Ta có kết quả như sau: Cách 2: (Xem phần phụ lục) 4. Hoàn thiện biểu đồ - Từ biểu đồ trên ta thấy: phía trên đầu mũi tên ở trục tung là số 3000 và vạch ngang, ở trục hoành thì vẫn còn những năm không có trong bảng số liệu và mũi tên thì dính liền vào cột. → Để khắc phục những điểm này, ta làm như sau: Chụp biểu đồ bằng phím PrtScr → Paste (ctrl V) biểu đồ vào phần mềm Paint → Chọn biểu tượng cục tẩy (Eraser) → Vừa giữ chuột trái vừa di chuyển chuột để xóa những chỗ thừa (số 3000, vạch ngang trên đầu mũi tên ở trục tung hoặc những năm thừa trên trục hoành,). Phần mềm Paint - Xuất biểu đồ ra Word: Sau khi chỉnh sửa xong biểu đồ, ta xuất ra bản Word như sau: Cách 1: Tại cửa sổ United Paint, Click chuột trái vào biểu tượng hình vuông phía trên Select (hoặc click chuột trái vào mũi tên phía dưới Select → Chọn biểu tượng hình vuông Rectangular Selection→ Vừa giữ chuột vừa vẽ một đường viền bao quanh bên ngoài biểu đồ → Copy (ctrl C) → Paste (ctrl V) biểu đồ ra Word → Ghi tên biểu đồ. Biểu đồ sau khi chỉnh sửa có kết quả như sau: Cách 2: Tại cửa sổ United Paint, ấn nút Prtsc chụp biểu đồ lại → Paste (ctrl V) biểu đồ ra Word → Click chuột phải vào biểu đồ → Chọn Crop → Tại các góc của hình ảnh vừa chụp được, vừa giữ chuột trái vừa di chuyển chuột để thu gọn các góc lại sao cho chỉ còn lại biểu đồ mà ta cần → Click chuột trái vào biểu đồ đã được thu gọn → Vừa giữ chuột trái vừa di chuyển chuột để mở rộng hoặc thu hẹp biểu đồ lại. 5. Vẽ và hoàn thiện biểu đồ mà không cần sử dụng phần mềm Paint - Sử dụng bảng số liệu sau: - Thực hiện các bước vẽ biểu đồ như các bước làm trên, chỉ khác là ở đây ta vẽ mũi tên như cách 2 đã làm ở phần vẽ mũi tên ở mục chỉnh sửa trục tung. Sau khi vẽ biểu đồ xong, ta nhấn nút PrtScr và Paste vào bản Word. Ta được biểu đồ như sau: Như vậy, tùy thuộc vào từng bảng số liệu cụ thể để ta lựa chọn cách vẽ biểu đồ cột cho phù hợp. B. BIỂU ĐỒ KẾT HỢP CỘT VÀ ĐƯỜNG I. Bài tập Cho bảng số liệu sau: Sự biến động diện tích rừng qua một số năm Năm Tổng diện tích rừng (triệu ha) Trong đó Tỉ lệ che phủ rừng (%) Rừng tự nhiên (triệu ha) Rừng trồng (triệu ha) 1943 14,3 14,3 0 43,8 1976 11,1 11 0,1 33,8 1983 7,2 6,8 0,4 22 1990 9,2 8,4 0,8 27,8 2000 10,9 9,4 1,5 33,1 2005 12,4 9,5 2,9 37,7 2007 12,7 10,2 2,5 38,4 Vẽ biểu đồ thể hiện sự biến động diện tích và tỉ lệ che phủ rừng của nước ta giai đoạn 1943 - 2007. II. Các bước thực hiện 1. Nhập số liệu vào Excel 1943 1983 1990 2000 2005 2007 Tổng diện tích có rừng 14,3 7,2 Rừng tự nhiên 14,3 6,8 8,4 9,4 9,5 10,2 Rừng trồng 0 0,4 0,8 1,5 2,9 2,5 Tỉ lệ che phủ rừng
Tài liệu đính kèm:
 skkn_mot_so_thu_thuat_ve_bieu_do_cot_va_bieu_do_ket_hop_cot.doc
skkn_mot_so_thu_thuat_ve_bieu_do_cot_va_bieu_do_ket_hop_cot.doc



