SKKN Sử dụng phím tắt trong mọi phiên bản Microsoft Word và Excel
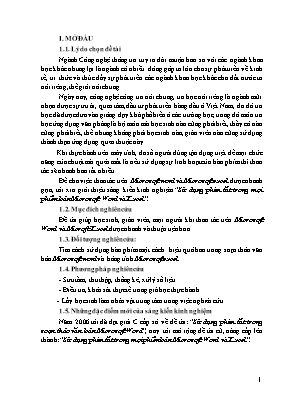
Ngành Công nghệ thông tin tuy ra đời muộn hơn so với các ngành khoa học khác nhưng lại là ngành có nhiều đóng góp to lớn cho sự phát triển về kinh tế, tri thức và thúc đẩy sự phát triển các ngành khoa học khác cho đất nước ta nói riêng, thế giới nói chung.
Ngày nay, công nghệ công tin nói chung, tin học nói riêng là ngành mũi nhọn được sự ưu ái, quan tâm,đầu tư phát triển hàng đầu ở Việt Nam, do đó tin học đã được đưa vào giảng dạy khá phổ biến ở các trường học, trong đó môn tin học ứng dụng văn phòng là bộ môn mà học sinh nào cũng phải biết, thầy cô nào cũng phải biết, thế nhưng không phải học sinh nào, giáo viên nào cũng sử dụng thành thạo ứng dụng quen thuộc này.
Khi thực hành trên máy tính, đa số người dùng tận dụng triệt để mọi chức năng của chuột mà quên mất là nếu sử dụng sự linh hoạt của bàn phím thì thao tác sẽ nhanh hơn rất nhiều.
Để cho việc thao tác trên Microsoft word và Microsoft excel được nhanh gọn, tôi xin giới thiệu sáng kiến kinh nghiệm “Sử dụng phím tắt trong mọi phiên bản Microsoft Word và Excel”.
I. MỞ ĐẦU 1.1. Lý do chọn đề tài Ngành Công nghệ thông tin tuy ra đời muộn hơn so với các ngành khoa học khác nhưng lại là ngành có nhiều đóng góp to lớn cho sự phát triển về kinh tế, tri thức và thúc đẩy sự phát triển các ngành khoa học khác cho đất nước ta nói riêng, thế giới nói chung. Ngày nay, công nghệ công tin nói chung, tin học nói riêng là ngành mũi nhọn được sự ưu ái, quan tâm,đầu tư phát triển hàng đầu ở Việt Nam, do đó tin học đã được đưa vào giảng dạy khá phổ biến ở các trường học, trong đó môn tin học ứng dụng văn phòng là bộ môn mà học sinh nào cũng phải biết, thầy cô nào cũng phải biết, thế nhưng không phải học sinh nào, giáo viên nào cũng sử dụng thành thạo ứng dụng quen thuộc này. Khi thực hành trên máy tính, đa số người dùng tận dụng triệt để mọi chức năng của chuột mà quên mất là nếu sử dụng sự linh hoạt của bàn phím thì thao tác sẽ nhanh hơn rất nhiều. Để cho việc thao tác trên Microsoft word và Microsoft excel được nhanh gọn, tôi xin giới thiệu sáng kiến kinh nghiệm “Sử dụng phím tắt trong mọi phiên bản Microsoft Word và Excel”. 1.2. Mục đích nghiên cứu Đề tài giúp học sinh, giáo viên, mọi người khi thao tác trên Microsoft Word và Microft Excel được nhanh và thuận tiện hơn. 1.3. Đối tượng nghiên cứu: Tìm cách sử dụng bàn phím một cách hiệu quả hơn trong soạn thảo văn bản Microsoft word và bảng tính Microsoft excel. 1.4. Phương pháp nghiên cứu - Sưu tầm, thu thập, thống kê, xử lý số liệu. - Điều tra, khảo sát thực tế trong giờ học thực hành. - Lấy học sinh làm nhân vật trung tâm trong việc nghiên cứu. 1.5. Những đặc điểm mới của sáng kiến kinh nghiệm Năm 2006 tôi đã đạt giải C cấp sở về đề tài: “Sử dụng phím tắt trong soạn thảo văn bản Microsoft Word”, nay tôi mở rộng đề tài cũ, nâng cấp lên thành: “Sử dụng phím tắt trong mọi phiên bản Microsoft Word và Excel”. II. NỘI DUNG SÁNG KIẾN KINH NGHIỆM 2.1. Cơ sở lý luận - Bản thân tôi đã tham gia dạy bộ môn tin học văn phòng cho học sinh khá nhiều, nhận thấy học sinh lười sử dụng các chức năng của bàn phím để thực hiện các lệnh mà chủ yếu dùng chuột nên thời gian xử lí vấn đề lâu hơn. - Tôi cũng nhận thấy việc đưa phím tắt vào thực hành cho học sinh, bước đầu các em còn ngỡ ngàng nhưng sau khi đã quen thì khá hứng thú, nên các em đã tích cực hơn và việc sử dụng phím tắt khi thực hành luôn được các em vận dụng triệt để. - Tôi đã thu thập thông tin trên các phương tiện truyền thông, một số phần mềm viết về tin học ứng dụng để đưa ra đề tài nghiên cứu này. 2.2. Thực trạng vấn đề trước khi áp dụng SKKN Trong tiết thực hành bộ môn nghề cho học sinh khối 11,bài tập Excel sau là một minh chứng điển hình trong rất nhiếu bài tập thực hành được tôi đưa ra cho học sinh làm theo 2 phương pháp: chưa ứng dụng phím tắt và có ứng dụng phím tắt: THỰC HÀNH: Trình bày bảng tính sau và tỉnh tổng điểm cũng điểm trung bình tất cả các môn học của mỗi học sinh: KẾT QUẢ KIỂM TRA HỌC KỲ 1 LỚP 11A3 STT Họ và tên Toán Lí Hóa Sinh Anh Văn Tổng Trung bình 1 Lê Na 5 6 7 4 5 6 2 Hà Yến 7 8 6 8 9 8 3 Mỹ An 4 5 6 7 3 5 4 Hạnh Dung 9 9 8 9 10 10 5 Vân Anh 6 7 8 9 7 6 6 Tú Anh 9 9 9 10 8 9 7 Phan Hà 5 5 6 7 8 9 8 Phạm Hải 6 7 8 6 7 5 9 Lê Phương 10 9 10 9 9 8 10 Nhật Anh 7 8 9 5 7 8 11 Trần Thảo 4 5 6 7 5 6 12 Thu Hiền 8 9 9 9 10 8 13 Yến Oanh 7 7 7 7 8 8 14 Trọng Tuấn 6 7 7 8 6 7 Kết quả thu được sau 20 phút thực hành của học sinh như sau: Trước khi áp dụng phím tắt Sau khi áp dụng phím tắt Nhóm 1 (20 HS) Thời gian TH: 20 phút Giỏi = 03 HS(Thời gian thực hiện: 15 phút) Khá = 10 HS(Thời gian thực hiện: 20 phút) TB = 05 HS(Thời gian thực hiện >20 phút) Yếu = 02 HS(Chưa đạt) Giỏi = 10 HS(Thời gian thực hiện: 10 phút) Khá = 08 HSThời gian thực hiện: 15 phút) TB = 02 HS(Thời gian thực hiện =20 phút) Yếu = 0 HS Nhóm 2 (20 HS) Thời gian TH: 20 phút Giỏi = 05 HS(Thời gian thực hiện: 15 phút) Khá = 10 HS(Thời gian thực hiện: 20 phút) TB = 03 HS(Thời gian thực hiện >20 phút) Yếu = 02 HS(Chưa đạt) Giỏi = 12 HS(Thời gian thực hiện: 11 phút) Khá = 07 HS(Thời gian thực hiện: 15 phút) TB = 01 HS(Thời gian thực hiện =20 phút) Yếu = 0 HS 2.3. Các sáng kiến kinh nghiệm hoặc các giải pháp đã sử dụng để giải quyết vấn đề. Như vậy, ta thấy ngay tính hiệu quả rõ rệt khi áp dụng tổ hợp phím tắt. Sau đây, tôi xin trình bày đề tài SKKN: “Sử dụng phím tắt trong mọi phiên bản Microsoft Word và Microsoft Excel” TỔ HỢP PHÍM TẮT TRONG MICROSOFT WORD Tạo mới, chỉnh sửa, lưu văn bản [2],[3] STT TỔ HỢP PHÍM CHỨC NĂNG Ctrl + N Tạo mới một văn bản Ctrl + O Mở văn bản đã lưu Ctrl + S Lưu văn bản Ctrl + C Sao chép văn bản Ctrl + X Cắt nội dung văn bản đang chọn Ctrl + V Dán văn bản tại vị trí con trỏ Ctrl + F Bật hộp thoại tìm kiếm Ctrl + H Bật hộp thoại thay thế Ctrl + P Bật hộp thoại in ấn Ctrl + Z Quay lại thao tác trước đó Ctrl + Y Phục hồi hiện trạng của văn bản trước khi thực hiện lệnh Ctrl + Z Ctrl + F4 Đóng văn bản Ctrl + W Đóng văn bản Alt + F4 Đóng cửa sổ Ms Word Định dạng văn bản [2],[3]: STT TỔ HỢP PHÍM CHỨC NĂNG 1. Ctrl + B Định dạng chữ đậm 2. Ctrl + D Mở hôp thoại định dạng font chữ 3. Ctrl + I Định dạng chữ nghiêng 4. Ctrl + U Định dạng gạch chân 5. Ctrl + ] Tăng cỡ chữ lên 1 đơn vị 6. Ctrl + [ Giảm cỡ chữ đi 1 đơn vị Căn lề đoạn văn bản[2].[3] STT TỔ HỢP PHÍM CHỨC NĂNG 1. Ctrl + E Căn lề giữa đoạn văn bản đang chọn 2. Ctrl + J Căn thẳng hai lề 3. Ctrl + L Căn lề trái 4. Ctrl + R Căn lề phải 5. Ctrl + M Thụt vào dòng đầu đoạn 6. Ctrl + Shift + M Xóa định dạng thụt đầu dòng 7. Ctrl + T Thụt vào từ dòng thứ 2 trở đi của đoạn VB 8. Ctrl + Shift +T Xóa định dạng thụt từ dòng thứ 2 9. Ctrl + Q Xóa định dạng căn lề Tạo chỉ số trên, chỉ số dướí [2],[3] STT TỔ HỢP PHÍM CHỨC NĂNG 1. Ctrl + Shift + = Chỉ số trên 2. Ctrl + = Chỉ số dưới Chọn văn bản hoặc một đối tượng[3] STT TỔ HỢP PHÍM CHỨC NĂNG 1. Shift + Chọn một ký tự phía sau 2. Shift + Chọn một ký tự phía trước 3. Ctrl + Shift + Chọn một từ phía sau 4. Ctrl + Shift + Chọn một từ phía trước 5. Shift + (mũi tên lên) Chọn một hàng phía trên 6. Shift + (mũi tên xuống) Chọn một hàng phía dưới 7. Ctrl + A Chọn toàn bộ văn bản Xóa văn bản hoặc các đối tượng[3] STT TỔ HỢP PHÍM CHỨC NĂNG 1. Backspace Xóa 1 ký tự phía trước 2. Delete Xóa 1 ký tự sau con trỏ hoặc đối tượng đang chọn 3. Ctrl + Backspace Xóa 1 từ phía trước 4. Ctrl + Delete Xóa 1 từ phía sau Di chuyển[3] STT TỔ HỢP PHÍM CHỨC NĂNG 1. Ctrl + Mũi tên Di chuyển qua 1 ký tự 2. Ctrl + Home Về đầu văn bản 3. Ctrl + End Về vị trí cuối cùng trong văn bản 4. Ctrl + Shift + Home Chọn từ vị trí hiện tại đến đầu văn bản 5. Ctrl + Shift + End Chọn từ vị trí hiện tại đến cuối văn bản Sao chép định dạng[1],[2] STT TỔ HỢP PHÍM CHỨC NĂNG 1. Ctrl + Shift + C Sao chếp định dạng vùng dữ liệu đang có định dạng cần sao chép 2. Ctrl + Shift + V Dán định dạng đã sao chép vào vùng dữ liệu đang chọn Menu & Toolbar[1],[2] STT TỔ HỢP PHÍM CHỨC NĂNG 1. Tab Di chuyển đến mục chọn, nhóm chọn tiếp theo 2. Shift + Tab Di chuyển đến mục chọn, nhóm chọn phía trước 3. Ctrl + Tab Di chuyển qua thẻ tiếp theo trong hộp thoại 4. Shift + Tab Di chuyển tới thẻ phía trước trong hộp thoại 5. Alt + Ký tự gạch chân Chọn hoặc bỏ chọn mục chọn đó 6. Alt + Mũi tên xuống Hiển thị danh sách của danh sách sổ 7. Enter Chọn 1 giá trị trong danh sách sổ 8. ESC Tắt nội dung của danh sách sổ Làm việc với bảng biểu[1],[2] STT TỔ HỢP PHÍM CHỨC NĂNG 1. Tab Di chuyển tới và chọn nội dung của ô kế tiếp. Hoặc tạo 1 dòng mới nếu đang đứng ở ô cuối cùng của bảng 2. Shift + Tab Di chuyển tới và chọn nội dung của ô liền kế trước nó 3. Nhấn giữ phím Shift + các phím mũi tên Để chọn nội dung của các ô 4. Ctrl + Shift + F8 + Các phím mũi tên Mở rộng vùng chọn theo từng khối 5. Shift+F8 Giảm kích thước vùng chọn theo từng khối 6. Ctrl + 5 (Khi đèn Num Lock tắt) chọn nội dung cho toàn bộ bảng 7. Alt + Home Về ô đầu tiên của dòng hiện tại 8. Alt + End Về ô cuối cùng của dòng hiện tại 9. Alt + Page up Về ô đầu tiên của cột 10. Alt + Page down Về ô cuối cùng của cột 11. Mũi tên lên Lên trên một dòng 12. Mũi tên xuống Xuống dưới một dòng 11. Các phím F[1] STT TỔ HỢP PHÍM CHỨC NĂNG 1. F1 Trợ giúp 2. F2 Di chuyển văn bản hoặc hình ảnh. (Chọn hình ảnh, nhấn F2, kích chuột vào nơi đến, nhấn Enter) 3. F3 Chèn chữ tự động (tương ứng với menu Insert – AutoText) 4. F4 Lặp lại hành động gần nhất 5. F5 Thực hiện lệnh Goto (tương ứng với menu Edit – Goto) 6. F6 Di chuyển đến panel hoặc frame kế tiếp 7. F7 Thực hiện lệnh kiểm tra chính tả (tương ứng menu Tools – Spellings and Grammars) 8. F8 Mở rộng vùng chọn 9. F9 Cập nhật cho những cột đang chọn 10. F10 Kích hoạt thanh thực đơn lệnh 11. F11 Di chuyển đến cột kế tiếp 12. F12 Thực hiện lệnh lưu với tên khác (tương ứng menu File – Save As) 12. Kết hợp Shift và các phím F[1] STT TỔ HỢP PHÍM CHỨC NĂNG 1. Shift+F1 Hiển thị con trỏ trợ giúp trực tiếp trên các đối tượng 2. Shift + F2 Sao chép nhanh văn bản 3. Shift + F3 Chuyển đổi kiểu ký tự hoa – thường 4. Shift + F4 Lặp lại hành động của lệnh Find, Goto 5. Shift + F5 Di chuyển đến vị trí có sự thay đổi mới nhất trong văn bản 6. Shift + F6 Di chuyển đến panel hoặc frame liền kề phía trước 7. Shift+F7 Thực hiện lệnh tìm từ đồng nghĩa (tương ứng menu Tools – Thesaurus). 8. Shift + F8 Rút gọn vùng chọn 9. Shift+F9 Chuyển đổi qua lại giữa đoạn mã và kết quả của một cột trong văn bản 10. Shift + F10 Hiển thị thực đơn ngữ cảnh (tương ứng với kích phải trên các đối tượng trong văn bản) 11. Shift + F11 Di chuyển đến cột liền kề phía trước 12. Shift + F12 Thực hiện lệnh lưu tài liệu (tương ứng với File – Save hoặc tổ hợp Ctrl + S) 13. Kết hợp Ctrl và các phím F[1] STT TỔ HỢP PHÍM CHỨC NĂNG 1. Ctrl + F2 Thực hiện lệnh xem trước khi in (tương ứng File – Print Preview) 2. Ctrl + F3 Cắt một Spike 3. Ctrl+F4 Đóng cửa sổ văn bản (không làm đóng cửa sổ Ms Word) 4. Ctrl + F5 Phục hồi kích cỡ của cửa sổ văn bản 5. Ctrl + F6 Di chuyển đến cửa sổ văn bản kế tiếp 6. Ctrl + F7 Thực hiện lệnh di chuyển trên menu hệ thống 7. Ctrl + F8 Thực hiện lệnh thay đổi kích thước cửa sổ trên menu hệ thống 8. Ctrl + F9 Chèn thêm một cột trống 9. Ctrl + F10 Phóng to cửa sổ văn bản 10. Ctrl + F11 Khóa một cột 11. Ctrl + F12 Thực hiện lệnh mở văn bản (tương ứng File – Open hoặc tổ hợp Ctrl + O) 14. Kết hợp Ctrl + Shift và các phím F[1] STT TỔ HỢP PHÍM CHỨC NĂNG 1. Ctrl + Shift +F3 Chèn nội dung cho Spike 2. Ctrl + Shift + F5 Chỉnh sửa một đánh dấu (bookmark) 3. Ctrl + Shift + F6 Di chuyển đến cửa sổ văn bản phía trước 4. Ctrl + Shift + F7 Cập nhật văn bản từ những tài liệu nguồn đã liên kết (chẵng hạn như văn bản nguồn trong trộn thư). 5. Ctrl + Shift + F8 Mở rộng vùng chọn và khối 6. Ctrl + Shift + F9 Ngắt liên kết đến một cột 7. Ctrl + Shift + F10 Kích hoạt thanh thước kẻ 8. Ctrl + Shift + F11 Mở khóa một trường 9. Ctrl + Shift + F12 Thực hiện lệnh in (tương ứng File – Print hoặc tổ hợp phím Ctrl + P) 15. Kết hợp Alt và các phím F[1] STT TỔ HỢP PHÍM CHỨC NĂNG 1. Alt + F1 Di chuyển đến trường kế tiếp. 2. Alt + F3 Tạo một từ tự động cho từ đang chọn. 3. Alt + F4 Thoát khỏi Ms Word. 4. Alt + F5 Phục hồi kích cỡ cửa sổ. 5. Alt+F7 Tìm những lỗi chính tả và ngữ pháp tiếp theo trong văn bản. 6. Alt + F8 Chạy một marco 7. Alt + F9 Chuyển đổi giữa mã lệnh và kết quả của tất cả các cột. 8. Alt + F10 Phóng to cửa sổ của Ms Word. 9. Alt + F11 Hiển thị cửa sổ lệnh Visual Basic. 16. Kết hợp Alt + Shift và các phím F[1] STT TỔ HỢP PHÍM CHỨC NĂNG 1. Alt + Shift + F1 Di chuyển đến cột phía trước. 2. Alt + Shift + F2 Thực hiện lệnh lưu văn bản (tương ứng Ctrl + S). 3. Alt + Shift + F9 Chạy lệnh GotoButton hoặc MarcoButton từ kết quả của những cột trong văn bản. 4. Alt + Shift + F11 Hiển thị mã lệnh. 17. Kết hợp Alt + Ctrl và các phím F[1] STT TỔ HỢP PHÍM CHỨC NĂNG 1. Ctrl + Alt + F1 Hiển thị thông tin hệ thống 2. Ctrl + Alt + F2 Thực hiện lệnh mở văn bản (tương ứng Ctrl + O) EXCEL: Những phím tắt nhanh cơ bản trong Microsoft Excel[1][2] STT Phím tắt Chức năng 1. Enter Di chuyển xuống ô tiếp theo 2. Tab Di chuyển sang ô bên phải ô đang chọn 3. Home Di chuyển nhanh về ô đầu tiên trong hàng 4. Backspace Xóa văn bản theo hướng về phía bên trái con trỏ chuột 5. Delete Xóa văn bản theo hướng về phía bên phải con trỏ chuột 6. Ctrl + Delete Xóa toàn bộ văn bản phía bên phải con trỏ chuột 7. Esc Hủy dữ liệu vừa nhập trong ô 8. Page Down Di chuyển nhanh tới ô đầu tiên trong 1 trang 9. Page Up Di chuyển nhanh tới ô cuối cùng trong 1 trang 10. F8 Bật/tắt mở rộng vùng chọn (tương tự Shift + các phím mũi tên) mà không cần nhấn Shift, chỉ cần nhấn các phím mũi tên để di chuyển vùng chọn. 11. Alt + Enter Xuống dòng trong ô 12. Shift + Space Chọn toàn bộ hàng tại vị trí con chuột 13. Shift + 4 phím mũi tên ←↑→↓ Di chuyển vùng chọn theo hướng mũi tên bạn chọn 14. Shift + Enter Hoàn thành ô đang nhập và di chuyển lên ô phía trên 15. Ctrl + O Mở bảng tính đã có 16. Ctrl + W Đóng bảng tính 17. Ctrl + S Lưu ngay bảng tính 18. Ctrl + Space Chọn toàn bộ cột tại vị trí con chuột 19. Ctrl + C Sao chép nội dung được chọn 20. Ctrl + X Cắt nội dung được chọn (bôi đen) 21. Ctrl + V Dán nội dung vừa được sao chép 22. Ctrl + F Mở công cụ tìm kiếm và thay thế (Find and Replace) – mở sẵn tab Tìm kiếm (Find) 23. Ctrl + H Mở công cụ tìm kiếm và thay thế (Find and Replace) – mở sẵn tab Thay thế (Replace) 24. Shift + F4 Lặp lại thao tác tìm kiếm trước đó 25. Ctrl + A (hoặc Ctrl + Shift + dấu cách (Space) Chọn (bôi đen) toàn bộ bảng tính 26. Ctrl + Z Hoàn tác thay đổi (nhấn nhiều lần để hoàn tác nhiều lần) – ngược lại với Ctrl + Y 27. Ctrl + Y Khôi phục lại hành động hoàn tác (nhấn nhiều lần để khôi phục nhiều lần) – ngược lại với Ctrl + Z 28. Ctrl + D Sao chép nội dung của ô phía trên ô đang chọn 29. Ctrl + R Sao chép nội dung của ô phía bên trái ô đang chọn 30. Ctrl + “ Sao chép nội dung của ô phía trên ô đang chọn và ở trạng thái chỉnh sửa 31. Ctr + ‘ Sao chép công thức của ô phía trên ô đang chọn và ở trạng thái chỉnh sửa 32. Ctrl + – Hiển thị hộp thoại xóa cột, hàng, ô 33. Ctrl + Shift + + Hiển thị hộp thoại chèn cột, hàng ô 34. Ctrl + K Chèn liên kết (Hyperlink) 35. Ctrl + Shift + : Chèn thời gian hiện tại vào ô đang chọn 36. Ctrl + G (hoặc F5) Hiển thị hộp thoại GoTo 37. Ctrl + 9 Ẩn hàng chứa ô đang chọn 38. Ctrl + Shift + 9 Hiện hàng đang ẩn trong vùng chọn 39. Ctrl + 0 Ẩn cột chứa ô đang chọn 40. Ctrl + Shift + 0 Hiện cột đang ẩn trong vùng chọn 41. Ctrl + PageDown và Ctrl + PageUp Di chuyển qua lại giữa các Sheet Di chuyển nhanh đến các Tab trên thanh công cụ[1],[2] STT Phím tắt Chức năng 1. Alt + N Di chuyển nhanh đến tab Insert 2. Alt + P Di chuyển nhanh đến tab Pape Layout 3. Alt + A Di chuyển nhanh đến tab Data 4. Alt + W Di chuyển nhanh đến tab View 5. Alt + M Di chuyển nhanh đến tab Formulas 6. Alt + H Di chuyển nhanh đến tab Home 7. Alt + F Di chuyển nhanh đến tab File Phím tắt định dạng ô[1],[2] STT Phím tắt Chức năng 1. Ctrl + 1 Mở hộp thoại định dạng (Format) ô 2. Ctrl + B (hoặc Ctrl + 2) In đậm vùng văn bản được chọn (nhấn lần 2 để bỏ in đậm) 3. Ctrl + I (hoặc Ctrl + 3) In nghiêng vùng văn bản được chọn (nhấn lần 2 để bỏ in nghiêng) 4. Ctrl + U (hoặc Ctrl + 4) Gạch chân vùng văn bản được chọn (nhấn lần 2 để bỏ gạch chân) 5. Ctrl + 5 Gạch ngang vùng văn bản được chọn (nhấn lần 2 để bỏ gạch ngang) 6. Alt + ‘ Mở hộp thoại Style Phím tắt căn chỉnh ô[1] STT Phím tắt Chức năng 1. Alt + H sau đó nhấn liên tiếp phím A rồi R Căn phải ô đang chọn 2.. Alt + H sau đó nhấn liên tiếp phím A rồi C Căn giữa ô đang chọn 3. Alt + H sau đó nhấn liên tiếp phím A rồi L Căn trái ô đang chọn Phím tắt khi sử dụng công thức[1] STT Phím tắt Chức năng 1. = Bắt đầu một công thức 2. Alt + = Tính tổng nhanh một cột (bôi đen các ô cần tính và thêm 1 ô trống bên dưới, sau đó nhấn Alt + = thì ô cuối là tổng các ô được chọn) 3. Ctrl + ~ Xem toàn bộ các ô dưới dạng công thức (nhấn lần 2 để hủy) 4. Ctrl + Shift + 1 Chuyển định dạng những ô được chọn sang số thập phân với 2 số 0 sau dấu phẩy 5. Ctrl + Shift + 4 Chuyển định dạng những ô được chọn sang tiền tệ $ 6. Ctrl + Shift + 5 Chuyển định dạng những ô được chọn sang % 2.4. Hiệu quả của SKKN Có quá nhiều phím tắt dùng trong khi làm việc với Microsoft Word và Excel , học sinh tích cực thực hành tin học văn phòng thành kỹ năng, kỹ xảo. Các em cảm tình hơn với bộ môn tin học. Sáng kiến cũng được các đồng nghiệp nhiệt tình ứng dụng thành phong trào tốt ở nhà trường. III. KẾT LUẬN, KIẾN NGHỊ 3.1. Kết luận Qua 14 năm trong nghề dạy học bộ môn tin học ở trường THPT, đây là bộ môn ít được để tâm ở nhà trường, đôi khi cũng thấy tủi thân. Bản thân đã không ngừng học hỏi, tìm tòi để đưa ra những phương pháp dạy học mới, tích cực, hiệu quả, thu hút sự đam mê học tập đến từng học sinh. Đây là một đề tài được đúc rút từ quá trình dạy học đối với học sinh khối 10, khối 11 (môn nghề), phù hợp với điều kiện cơ sở vật chất khá đầy đủ ở nhà trường THPT Sầm Sơn. Nó được ứng dụng đối với đông đảo đồng nghiệp, những người làm việc công tác văn phòng, kế toán ,..., tạo động lực thúc đẩy tôi có thêm ý tưởng mới, viết được các SKKN chất lượng hơn. 3.2. Kiến nghị Cảm ơn sự ủng hộ nhiệt tình của Sở Giáo dục và Đào tạo Thanh Hóa, Trường THPT Sầm Sơn, các em học sinh, các đồng nghiệp đã giúp tôi hoàn thành sáng kiến kinh nghiệm. Rất mong SKKN được đồng nghiệp nhiệt tình hưởng ứng trong việc soạn bài và làm một số việc liên quan đến phần mềm ứng dụng Microsoft Office. XÁC NHẬN CỦA THỦ TRƯỞNG ĐƠN VỊ Thanh Hóa, tháng 05 năm 2018 Tôi xin cam đoan đây là SKKN của tôi viết, không sao chép nội dung của người khác. Lê Thị Quế
Tài liệu đính kèm:
 skkn_su_dung_phim_tat_trong_moi_phien_ban_microsoft_word_va.docx
skkn_su_dung_phim_tat_trong_moi_phien_ban_microsoft_word_va.docx bìa skkn que.docx
bìa skkn que.docx DANH MỤC.docx
DANH MỤC.docx MỤC LỤC.docx
MỤC LỤC.docx TÀI LIỆU THAM KHẢO.docx
TÀI LIỆU THAM KHẢO.docx



