SKKN Sử dụng phần mềm excel 2016 để vẽ biểu đồ Địa Lí
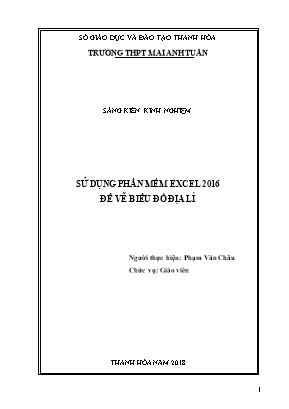
Qua nhiều năm công tác và giảng dạy địa lí, tham gia bồi dưỡng, hướng dẫn cho các thầy giáo, cô giáo các trường THPT trên địa bàn toàn tỉnh Thanh Hóa về công tác vẽ biểu đồ trên máy tính bằng phần mềm Microsoft Excel (năm 2009), nhưng năng lực vẽ biểu đồ của hầu hết các thầy cô giáo còn rất hạn cế, chỉ dừng lại ở thao tác với các biểu đồ dễ, những biểu đồ khó thì nhờ người vẽ, hoặc vẽ thủ công trên giấy, hoặc sao chép hình có sẵn trong tài liệu.
Trong các tài liệu bán trên thị trường và trên mạng Internet (cả tiếng Việt và tiếng Anh), tôi nghiên cứu thì thấy không có tài liệu nào hướng dẫn cụ thể, chi tiết về vẽ những biểu đồ khó, như trường hợp biểu đồ cột hai trục tung, biểu đồ đường, biểu đồ và đồ thị có khoảng cách năm không đều nhau, thấp dân số, biểu đồ động
Trong công tác giảng dạy, ra đề thi, đánh giá năng lực học sinh qua môn địa lí từ lâu đã không thể thiếu được vẽ biểu đồ. Ngày nay, với hình thức thi THPT quốc gia bằng hình thức trắc nghiệm cùng với sự phát triển của công nghệ dạy học E-Learning thì việc sử dụng biểu đồ đối với giáo viên càng quan trọng hơn.
Sau 20 năm sử dùng phần mềm Microsoft Excel và nhiều phần mềm khác để vẽ biểu đồ (từ Microsoft Excel 1997) phục vụ học tập, nghiên cứu, giảng dạy và kiểm tra đánh giá môn địa lí, bản thân tôi nhận thấy môi trường của Microsoft Excel tuy chưa hoàn hảo nhưng được đánh giá là phần mềm tốt nhất, thông dụng nhất hiện nay trong thiết kế, xây dựng các loại biểu đồ.
Sau nhiều năm nghiên cứu, suy nghĩ, trăn trở làm sao để các thầy cô giáo dạy địa lí ở các trường THPT trên địa bàn tỉnh Thanh Hóa sử dụng thành thạo vẽ biểu đồ trong Excel, tôi đã quyết định dùng sáng kiến kinh nghiệm này chia sẻ những bí quyết tâm huyết của bản thân đã tự nghiên cứu và tích lúy được về vẽ biểu đồ bằng phần mềm Excel. Do đó tôi chọn đề tài “Sử dụng phần mềm Excel 2016 để vẽ biểu đồ địa lí” làm sáng kiến kinh nghiệm cho năm học 2017 – 2018.
SỞ GIÁO DỤC VÀ ĐÀO TẠO THANH HÓA TRƯỜNG THPT MAI ANH TUẤN SÁNG KIẾN KINH NGHIỆM SỬ DỤNG PHẦN MỀM EXCEL 2016 ĐỂ VẼ BIỂU ĐỒ ĐỊA LÍ Người thực hiện: Phạm Văn Châu Chức vụ: Giáo viên THANH HÓA NĂM 2018 MỤC LỤC Trang TÀI LIỆU THAM KHẢO PHỤ LỤC DANH MỤC CÁC ĐỀ TÀI SKKN ĐÃ ĐƯỢC XẾP LOẠI 1. MỞ ĐẦU 1.1. Lí do chọn đề tài Qua nhiều năm công tác và giảng dạy địa lí, tham gia bồi dưỡng, hướng dẫn cho các thầy giáo, cô giáo các trường THPT trên địa bàn toàn tỉnh Thanh Hóa về công tác vẽ biểu đồ trên máy tính bằng phần mềm Microsoft Excel (năm 2009), nhưng năng lực vẽ biểu đồ của hầu hết các thầy cô giáo còn rất hạn cế, chỉ dừng lại ở thao tác với các biểu đồ dễ, những biểu đồ khó thì nhờ người vẽ, hoặc vẽ thủ công trên giấy, hoặc sao chép hình có sẵn trong tài liệu. Trong các tài liệu bán trên thị trường và trên mạng Internet (cả tiếng Việt và tiếng Anh), tôi nghiên cứu thì thấy không có tài liệu nào hướng dẫn cụ thể, chi tiết về vẽ những biểu đồ khó, như trường hợp biểu đồ cột hai trục tung, biểu đồ đường, biểu đồ và đồ thị có khoảng cách năm không đều nhau, thấp dân số, biểu đồ động Trong công tác giảng dạy, ra đề thi, đánh giá năng lực học sinh qua môn địa lí từ lâu đã không thể thiếu được vẽ biểu đồ. Ngày nay, với hình thức thi THPT quốc gia bằng hình thức trắc nghiệm cùng với sự phát triển của công nghệ dạy học E-Learning thì việc sử dụng biểu đồ đối với giáo viên càng quan trọng hơn. Sau 20 năm sử dùng phần mềm Microsoft Excel và nhiều phần mềm khác để vẽ biểu đồ (từ Microsoft Excel 1997) phục vụ học tập, nghiên cứu, giảng dạy và kiểm tra đánh giá môn địa lí, bản thân tôi nhận thấy môi trường của Microsoft Excel tuy chưa hoàn hảo nhưng được đánh giá là phần mềm tốt nhất, thông dụng nhất hiện nay trong thiết kế, xây dựng các loại biểu đồ. Sau nhiều năm nghiên cứu, suy nghĩ, trăn trở làm sao để các thầy cô giáo dạy địa lí ở các trường THPT trên địa bàn tỉnh Thanh Hóa sử dụng thành thạo vẽ biểu đồ trong Excel, tôi đã quyết định dùng sáng kiến kinh nghiệm này chia sẻ những bí quyết tâm huyết của bản thân đã tự nghiên cứu và tích lúy được về vẽ biểu đồ bằng phần mềm Excel. Do đó tôi chọn đề tài “Sử dụng phần mềm Excel 2016 để vẽ biểu đồ địa lí” làm sáng kiến kinh nghiệm cho năm học 2017 – 2018. 1.2. Mục đích nghiên cứu Thông qua việc hướng dẫn vẽ các loại biểu đồ địa lí trên Excel 2016, nhất là các biểu đồ khó giúp cho giáo viên hiểu sâu sắc hơn về một phần ứng dụng của phần mềm này, nâng cao kĩ năng vẽ biểu đồ và đưa vào giảng dạy, kiểm tra, đánh giá học sinh. Tác giả cũng đưa ra những lưu ý cần thiết đối với giáo viên trong việc trình bày biểu đồ địa lí mang tính chuyên nghiệp. Đề tài góp phần vào sự phát triển của công nghệ E-Learning trong dạy học, ứng dụng phương tiện, thiết bị kĩ thuật và công nghệ trong dạy học địa lí. Sáng kiến kinh nghiệm trở thành tài liệu tham khảo cần thiết cho giáo viên giảng dạy địa lí nói chung, ở trường THPT nói riêng. 1.3. Đối tượng nghiên cứu Đề tài tập trung vào nghiên cứu vẽ các biểu đồ địa lí bằng phần mềm Excel 2016 của Microsoft. 1.4. Phương pháp nghiên cứu Tác giả đã sử dụng các phương pháp nghiên cứu sau trong quá trình hoàn thành đề tài sáng kiến kinh nghiệm: - Phương pháp điều tra, khảo sát thực tế: thực hiện khảo sát về kĩ năng vẽ biểu đồ bằng phần mềm Excel của các thầy giáo, cô giáo dạy địa lí ở các trường THPT trong tỉnh Thanh Hóa. - Phương pháp nghiên cứu tài liệu: nghiên cứu các tài liệu tiếng Anh về Excel (các phiên bản Microsoft Office 1997, 2003, 2007, 2010, 2013, 2016 và Office 365), các tài liệu về các phần mềm vẽ biểu đồ khác như MapInfo, Chart Creator, Edraw Max, ChartQuick, Dia Diagram Editor - Phương pháp Insert code: trong một số biểu đồ hai trục tung của các phiên bản Excel cũ, tác giả phải viết thêm code để chèn vào Excel thì mới hoàn thiện được. - Phương pháp tổng hợp tri thức: sau nhiều năm thực hiện nghiên cứu và vẽ biểu đồ bằng các phần mềm khác nhau, tác giả đã tổng kết được những kinh nghiệm, kĩ năng cần thiết, sáng tạo ra những cách thức sử dụng biến (variable – sử dụng trong lập trình) để hoàn chỉnh những biểu đồ trong điều kiện bình thường phần mềm không làm được. 2. NỘI DUNG 2.1. Cơ sở lí luận Biểu đồ là sự trực quan hóa của số liệu, thể hiện được mối tương quan giữa số lượng và chất lượng của đối tượng cần thể hiện. Biểu đồ giúp mọi người hình dùng và nhìn nhận vấn đề, đối tượng được đề cập đến một cách nhanh chóng, khoa học và thẩm mĩ. Cùng với sự phát triển của khoa học và công nghệ, biểu đồ được sử dụng ngày càng nhiều trong các ngành, các lĩnh vực khác nhau từ nghiên cứu đến sản xuất, từ lí thuyết đến thực tiễn đời sống. Biểu đồ địa lí không bao gồm tất cả các loại biểu đồ hiện nay, về cơ bản biểu đồ địa lí bao gồm các dạng tròn, cột, đường, miền, kết hợp cột và đường. Biểu đố địa lí đơn giản hơn về số lượng và chủng loại vì mục đích sử dụng chủ yếu trong học tập và giảng dạy, nghiên cứu địa lí nên tính đa dạng và phức tạp không cao. Cùng với sự phát triển của trí tuệ nhân loại, tính phức tạp cũng như độ khó của vẽ biểu đồ ngày càng tăng nên không có phần mềm nào hiện nay được đánh giá là tối ưu cho tất cả các biểu đồ. So với biểu đồ các chuyên ngành khác, biểu đồ địa lí đòi hỏi sự kết hợp, sự lựa chọn, sự đơn giản nhưng trực quan, chính xác, thẩm mĩ cao hơn. Việc đổi mới chương trình, sách giáo khoa địa lí, thay đổi cách kiểm tra, đánh giá người học, đổi mới phương pháp dạy và học địa lí THPT đòi hỏi không chỉ giáo viên mà ngay cả học sinh cần biết thực hành lựa chọn và vẽ các loại biểu đồ. Thông thường biểu đồ được vẽ trên giấy hoặc trên bảng, nhưng sự phát triển của công nghệ dạy học, nhất là công nghệ E-Learning đòi hỏi công tác vẽ biểu đồ phải được thực hiện trên máy tính, từ đó có sản phẩm sử dụng vào các mục đích khác nhau từ giảng dạy, học tập đến kiểm tra, đánh giá. Hiện nay có rất nhiều phần mềm (software) phục vụ vẽ biểu đồ như MapInfo, Chart Creator, Edraw Max, ChartQuick, Dia Diagram Editor, có thêm cả các phần mềm và website vẽ biểu đồ trực tuyến (online) hỗ trợ người dùng. Tuy nhiên, Excel vẫn là phần mềm được các giáo viên, học viên và học sinh sử dụng nhiều hơn cả trong giảng dạy và học tập địa lí. Biểu đồ trong Excel nhìn chung đẹp, dễ tùy chỉnh, có thể sao chép sang các phần mềm khác để sử dụng. Ngoài ra, sau khi sao chép biểu đồ từ Excel sang các phần mềm khác cùng của hãng Microsoft như Word, PowerPoint, Publisher người dùng sẽ dễ dàng tùy chỉnh trực tiếp với click đúp chuột mà không cần phải trở về Excel. 2.2. Thực trạng vẽ biểu đồ của giáo viên dạy địa lí THPT 2.2.1. Những mặt đã làm được Từ năm 2009 phòng Trung học của Sở GD&ĐT Thanh Hóa đã tổ chức 2 lớp tập huấn vẽ biểu đồ địa lí trên phần mềm Excel cho các giáo viên là tổ trưởng, cốt cán của các trường THPT trên toàn tỉnh, để các thầy cô tập huấn về triển khai lại cho các giáo viên địa lí trong nhà trường. Nhờ đó, đã có một thời gian phong trào học tự học hỏi, trao đổi vẽ biểu đồ diễn ra khá nhộn nhịp, góp phần nâng cao năng lực, tay nghề và khả năng sử dụng, làm chủ công nghệ thông tin trong dạy học địa lí. Trong quá trình công tác và tìm hiểu cũng như hướng dẫn một số giáo viên dạy địa lí THPT vẽ biểu đồ trên Excel, đã có nhiều giáo viên thực hiện khá tốt công việc này. Hầu hết các biểu đồ dễ giáo viên đã thực hiện được như các biểu đồ tròn, biểu đồ cột đơn, cột đôi, cột nhóm, cột chồng, biểu đồ miền, biểu đồ đường, biểu đồ kết hợp. Trên các biểu đồ giáo viên vẽ trên Excel để sử dụng có khá đầy đủ các nội dung cần thiết, tính thẩm mỹ và khoa học đã bước đầu được chú ý. Tinh thần ham học hỏi để hoàn thiện kĩ năng vẽ biểu đồ cũng như làm chủ công nghệ thông tin trong dạy học địa lí của các giáo viên vẫn còn tiếp tục và ngày càng phát triển, bằng chứng là vẫn còn rất nhiều giáo viên thường xuyên liên lạc, trao đổi với nhau và với tôi để được hướng dẫn và học tập. Một số giáo viên đã chủ động, độc lập trong công tác vẽ và sử dụng biểu đồ vào dạy học, kiểm tra, đánh giá. 2.2.2. Những hạn chế Trong quá trình vẽ biểu đồ trên Excel hoặc một vài phần mềm khác, hầu hết giáo viên địa lí đang còn không ít hạn chế, theo khảo sát của bản thân tôi thì tập trung vào những hạn chế cơ bản sau: - Một số dạng biểu đồ vẽ chưa chuẩn xác về màu sắc trang trí, hoặc khi in đen trắng mà không chuyển sang nét chải (Pattern) nên rất khó nhận ra đối tượng khi đối chiếu với chú giải, biểu đồ đường thì chưa phân biệt rõ các đường. - Biểu đồ sai khoảng cách năm, một số yếu tố cần thiết khi thể hiện biểu đồ địa lí bị lu mờ hoặc không thấy như đơn vị, tên biểu đồ, số liệu, nét kẻ trục, vạch chia trục - Chia trục tung quá rườm rà, chia theo những đơn vị rất nhỏ nên quá nhiều số liệu. - Biểu đồ cột đôi, cột ba, cột nhóm nhưng không đưa được các cột cùng nhóm lại gần nhau mà để khoảng cách ngầm định của Excel. - Vẽ biểu đồ đường không để điểm bắt đầu ở trục tung mà tách ra một khoảng. - Không vẽ được tháp dân số (tháp tuổi). - Vẽ các biểu đồ hai trục tung nhiều khi là bất khả thi đối với hầu hết giáo viên. - Giáo viên chưa kết hợp được nhuần nhuyễn các phần mềm văn phòng thông dụng nên việc sử dụng biểu đồ chưa đúng mục đích. 2.2.3. Nguyên nhân của những hạn chế trên Những hạn chế trên của giáo viên địa lí khi vẽ biểu đồ trên Excel hoặc những phần mềm khác là không nhỏ, những hạn chế đó bắt nguồn từ những nguyên nhân cơ bản sau: - Trình độ, năng lực công nghệ thông tin và tin học còn yếu. - Trình độ tiếng Anh ở mức rất thấp nên chưa tự mình học hỏi và khai thác được hiệu quả các phần mềm phục vụ vẽ biểu đồ, trong khi tất cả các phần mềm vẽ biểu đồ hiện nay đều chủ yếu là dùng tiếng Anh. - Tinh thần ham học hỏi, chủ động tìm tòi, nghiên cứu của giáo viên chưa cao, nhất là đối với những giáo viên cao tuổi, nhiều người còn mang nặng tâm lí ỉ lại. Ngoài ra còn có những nguyên nhân khác như năng lực thẩm mĩ cá nhân, năng lực vận dụng biểu đồ trong dạy học, Sở GD&ĐT chưa triển khai đồng bộ, hiệu quả công tác làm chủ công nghệ thông tin trong dạy học, nhiều trường chưa tổ chức tập huấn căn bản công tác này cũng làm cho việc vẽ biểu đồ của giáo viên địa lí trên phần mềm Excel chưa tốt. 2.3. Vẽ các loại biểu đồ địa lí bằng phần mềm Excel 2016 Biểu đồ rất đa dạng về chủng loại và hình thức, ứng dụng cho các ngành, các lĩnh vực khác nhau có những loại biểu đồ tương ứng. Trong giới hạn của đề tài, tác giả chỉ tập trung vào hướng dẫn vẽ các loại biểu đồ địa lí cơ bản. 2.3.1. Biểu đồ hình tròn Trong Excel, biểu đồ tròn vẽ trực tiếp bằng số liệu tương đối (%) hoặc tuyệt đối đều được. Khi vẽ bằng số liệu tuyệt đối, chỉ với vài thao tác đơn giản, Excel sẽ tự động tính toán và chuyển sang % cho chúng ta. Ví dụ 1: GDP thực tế của Việt Nam phân theo khu vực kinh tế (Đơn vị: Tỉ đồng) Năm Khu vực 2010 2015 Tổng số 2.157.828 4.192.862 Nông, lâm nghiệp và thủy sản 396.576 712.460 Công nghiệp và xây dựng 693.351 1.394.130 Dịch vụ 797.155 1.665.962 Thuế trừ trợ cấp sản phẩm 270.746 420.310 (Nguồn: [2]) Yêu cầu: Vẽ biểu đồ thể hiện quy mô và cơ cấu GDP thực tế của Việt nam phân theo khu vực kinh tế năm 2010 và 2015. - Nhập dữ liệu: Mở bảng tính Excel (gọi tắt là khởi động Excel), nhập dữ liệu bảng trên. Chú ý khi nhập số liệu năm cần chuyển sang dạng text để tránh Excel hiểu nhầm là số (Number) sẽ không thực hiện được các thao tác vẽ như mong muốn. Cách làm: để nhập năm 2010 thì viết ‘2010 khi đó trong ô của Excel sẽ hiển thị ở góc trên bên trái của ô màu xanh lá ; hoặc click phải chuột vào ô (cell) chọn FormatCell/mục Category chọn Text/OK. Trường hợp đã định dạng (Format) thì ta nhập bất kì số nào Excel cũng định dạng sang Text. - Vẽ biểu đồ: Dùng chuột hoặc phím bôi đen (chọn) các ô cần vẽ (ở đây bôi đen cột 1 và cột 2 của bảng số liệu), không bôi đen hàng Tổng số, đối với người kĩ năng chưa thuần thục thì tốt nhất là xóa dòng tổng số đi (cả số liệu tương đối và tuyệt đối đều như nhau). Hình 1: Vẽ biểu đồ tròn Sau đó chọn Insert/Insert Pie or Doughnut Chart/Chọn loại biểu đồ tròn muốn vẽ. Hoặc Insert/Recommended Charts/All Charts/Pie (Hình 1). Đối với biểu đồ tròn thứ 2, cần bôi đen cột 1 và 3 trong bảng số liệu, trường hợp này ta bôi đen cột thứ nhất, bỏ chuột, ấn giữ phím Ctrl trên bàn phím, bôi đen cột thứ 3. Nếu không cần làm chú giải thì chỉ cần bôi đen cột thứ 3 và thao tác như trên ta được biểu đồ thứ 2. Việc còn lại là tinh chỉnh cho phù hợp với mục đích của bài và phù hợp bán kính. Để tinh chỉnh biểu đồ đẹp, phù hợp với mục đích sử dụng cần nắm một số nội dung cơ bản sau: - Hộp thoại Format Chart (Định dạng biểu đồ): Cách 1: click chuột vào vùng Chart Area (vùng bao tất cả các yếu tố của biểu đồ, thông thường có đường viền bao quanh. Phân biệt với Plot Area là vùng dàng riêng để chứa mình biểu đồ, không bao gồm các yếu tố khác, Hình 2), chọn thẻ Format, nhìn đến góc trên bên trái của cửa sổ Excel, chọn Format Selection, xuất hiện hộp thoại Format Chart (Hình 3) bên phải màn hình. Cách 2: đơn giản hơn, chỉ cần click đúp chuột vào vùng Chart Area trên biểu đồ là xuất hiện hộp thoại Format Chart. Sau đó ta thao tác với các kiểu định dạng trong đó. Phần Chart Options: có các lựa chọn Chart Area (Vùng biểu đồ), Chart Title (Tên biểu đồ), Legend (Chú giải), Plot Area (Vùng của biểu đồ), Series (Gồm các biểu đồ khác nhau), kèm theo đó có các định dạng Fill & Line (Nền và Đường kẻ), Effects (Hiệu ứng), Size & Properties (Kích cỡ và Tính chất) và Legend Options (Thiết lập chú giải). Phần Text Options có Text Fill & Outline (Nền và đường viền chữ), Text Effects Hình 3: Hộp thoại Format Chart Hình 2: Các vùng của biểu đồ Hình 4: Thẻ Format (Hiệu ứng chữ) và Textbox (Hộp chữ). - Thay đổi màu, nét chải của biểu đồ cho phù hợp: Excel sẽ tự động màu cho các biểu đồ, điều đó làm mất tính mỹ quan và khoa học, nhất là khi in ra giấy rất khó nhận biết. Để khắc phục điều đó ta làm như sau: + Đối với nét viền của biểu đồ (đường tròn, phân chia các cung): click chuột bất kì và cung hoặc biểu đồ nào, chọn trên thẻ Forrmat (trên thanh Menu)/Shape Outline/Chọn màu cho phù hợp (Hình 4). Hoặc vào hộp thoại Format Chart chọn Fill & Line/Border/Chọn màu phù hợp. + Đối với màu nền và nét chải: Click đúp chuột vào cung muốn thay đổi, chọn thẻ Format/Shape Fill/Chọn màu cho phù hợp (trường hợp này không tạo được nét chải). Cách khác: thao tác với Hộp thoại Chart Area: Chọn Fill & Line/Fill/Chọn màu hoặc Pattern Fill. Chế độ Pattern Fill thường dùng trong in đen trắng. - Hiển thị số của biểu đồ: Click phải chuột vào biểu đồ, Add Data Labels. Đối với hầu hết biểu đồ đến bước này là hiển thị xong số. Tuy nhiên, trong trường hợp vẽ số liệu tuyệt đối cần đổi sang % thì cần thêm thao tác sau: click chuột vào một số trong biểu đồ, chọn trên hộp thoại Format Chart, phần Label Options: bỏ tick trong Value, tick vào Percentage, trong Category cũng chọn Percentage, ở Decimal Places nên để về 1 (Hình 5). Hình 6: Biểu đồ cơ cấu GDP của Việt nam phân theo khu vực kinh tế Hình 5: Hiển thị % trên biểu đồ hình tròn Tiếp theo chúng ta chồng xếp hai biểu đồ, định dạng lại Font chữ, kiểu chữ, kéo chỉnh số cho đúng vị trí, viết tên biểu đồ, nhóm (Group) lại để có thể sao chép sang bất kì đâu và với các mục đích khác nhau (Hình 6). Một lưu ý rất quan trọng đối với việc chỉnh sửa và thay thế biểu đồ: các biểu đồ sau khi sao chép sang Word hoặc PowerPoint đều chỉnh sửa trực tiếp được mà không cần trở lại Excel. Đổi với các biểu đồ đã vẽ, nếu cần thay đổi sang số liệu và thành phần khác, hãy mở file Excel lưu biểu đồ ra, thay thể trực tiếp, biểu đồ sẽ tự động căn chỉnh theo số liệu và thành phần mới cho phù hợp. 2.3.2. Biểu đồ cột với khoảng cách năm không đều nhau Việc vẽ các dạng biểu đồ cột trong Excel vừa đơn giản, vừa phức tạp tùy từng yêu cầu biểu đồ cụ thể. Có nhiều biểu đồ chỉ nhập số liệu và chạy vẽ là xong, có những biểu đồ lại cần sự tinh chỉnh khá phức tạp. Trong đề tài này tôi xin được giới thiệu cách vẽ những biểu đồ cột thuộc dạng phức tạp đó. Ví dụ 2: Sản lượng than sạch và dầu thô khai thác của Việt Nam (Đơn vị: Nghìn tấn) Năm 2000 2005 2008 2010 2015 Than sạch 11.609 34.093 39.777 44.835 41.664 Dầu thô khai thác 16.291 18.519 14.904 15.014 18.746 (Nguồn: [2]) Yêu cầu: Vẽ biểu đồ thể hiện sản lượng than sạch và dầu thô khai thác của Việt Nam từ năm 2000 – 2015. - Nhập dữ liệu: Trong bảng số liệu trên các năm không đều nhau, có khoảng là 5 năm, có khoảng chỉ 2 năm, 3 năm, do đó việc vẽ biểu đồ phải tuân thủ theo đúng quy luật thời gian. Thông thường đưa bảng số liệu trên vẽ trên Excel, biểu đồ sẽ xuất hiện ngay nhưng không đúng thời gian ở trục hoành như yêu cầu. Để khắc phục được điều đó, khi nhập vào Excel, thay vì nhập như thông thường, hãy nhập đầy đủ số năm từ đầu đến cuối (Hình 7). Hình 7: Nhập dữ liệu cho biểu đồ với khoảng cách năm không đều nhau Khi nhập năm cần lưu ý phải chuyển số năm sang định dạng Text (xem Nhập dữ liệu ở biểu đồ tròn). Để nhập nhanh các năm liên tiếp ta chỉ cần nhập 2 năm đầu, bôi đen cả hai năm, dùng trỏ chuột đưa vào góc dưới bên phải của vùng bôi đen, trỏ chuột biến thành dấu cộng kéo rê đến khi năm xuất hiện năm cuối cùng như mong muốn. - Vẽ biểu đồ: Tương tự như biểu đồ hình tròn, ta bôi đen toàn bộ bảng số liệu, chọn Insert/Recommended Charts/All Chart/Column. Hoặc ta chọn Insert/ Insert Column or Bar Chart, biểu đồ xuất hiện. Hình 8: Chart Elements - Định dạng biểu đồ: Công tác này làm cho biểu đồ đúng như mục đích sử dụng và yêu cầu của đề bài. + Xóa bỏ các năm không có số liệu trong đề bài: Ta chỉ việc xóa ngay trong phần bảng số liệu ở Excel thì trên biểu đồ tự động mất đi nhưng vẫn giữ đúng khoảng cách yêu cầu. + Hiển thị nội dung biểu đồ: Click vào vùng Plot Area trên biểu đồ, click vào dấu cộng Chart Elements (góc trên bên phải biểu đồ), chọn Data Labels. Ở đây ta có thể chọn hiển thị hay loại bỏ những gì tùy yêu cầu như: các trục (Axis), tiêu đề trục (Axis Titles), tên biểu đồ (Chart Title), hiển thị số liệu (Data Labels), hiển thị bảng số liệu (Data Table), phần rỗng không có dữ liệu (Error Bars), đường kẻ lưới (Gridlines), chú giải (Legend), đường xu hướng (Trendline) (Hình 8). Ngoài ra, chúng ta có thể thao tác trực tiếp với hộp thoại Forrmat Chart, khi click vào nội dung nào thì hộp thoại sẽ tự động hiển thị nội dung cần định dạng ở phía bên phải màn hình. Trường hợp muồn hiển thị số liệu chỉ cần click phải chuột vào biểu đồ, chọn Add Data Labels. Khi cần chỉnh sửa số, xóa, kéo rê ta chỉ cần thực hiện các thao tác thông thường như trình bày văn bản trong Word. Hình 9: Định dạng cột + Định dạng cột: Thực hiện với hộp thoại Format Chart, click vào cột bất kì, chọn Series Options trong hộp thoại Format Chart (Hình 9). Trong phần Series Overlap (khoảng cách các cột trong 1 năm, 1 nhóm) để là 0%, phần Gap Width (độ rộng cột) để sao cho phù hợp nhất, ở đây chọn 50%. + Định dạng màu sắc và các nội dung khác thực hiện như biểu đồ hình tròn. Sau khi hoàn tất ta được biểu đồ như Hình 10. Hình 10: Biểu đồ thể hiện sản lượng than sạch và dầu thô Việt Nam 2.3.3. Biểu đồ cột chồng Các thao tác vẽ kiểu biểu đồ cột chồng cũng không khác gì mấy so với biểu đồ cột với khoảng cách năm không đều nhau. Trong Excel, biểu đồ cột chồng có 2 loại: Stacked Column (Cột chồng) và 100% Stacked Column (Cột chồng 100% hay cột chồng tỉ lệ), tùy theo yêu cầu của đề bài mà chúng ta chọn một trong hai loại trên. Đối với loại 100% Stacked Column, số liệu có thể sử dụng cả tương đối và tuyệt đối, nếu là số liệu tuyệt đối Excel sẽ tự động đổi ra % mà ta không cần thao tác xử lí số liệu. Ví dụ 3: Sản lượng lúa các vụ của Việt Nam (Đơn vị: Nghìn tấn) Năm Tổng sản lượng Chia ra Lúa đông xuân Lúa hè thu Lúa mùa 2005 35832,9 17331,6 10436,2 8065,1 2008 38729,8 18326,9 11395,7 9007,2 2010 40005,6 19216,8 11686,1 9102,7 2013 44039,1 20069,7 14623,4 9346,0 2015 45105,5 20696,1 14971,1 9438,3 (Nguồn: [2]) Yêu cầu: Vẽ biểu đồ thể hiện sản lượng lúa của Việt Nam theo các vụ từ năm 2005 – 2015. - Nhập dữ liệu: Giống như biểu đồ cột thông thường, chú ý nhập thêm năm hoặc khoảng trống (Hình 7). - Vẽ biểu đồ: Bôi đen các cột cần vẽ, bài tập này cần bôi đ
Tài liệu đính kèm:
 skkn_su_dung_phan_mem_excel_2016_de_ve_bieu_do_dia_li.docx
skkn_su_dung_phan_mem_excel_2016_de_ve_bieu_do_dia_li.docx



